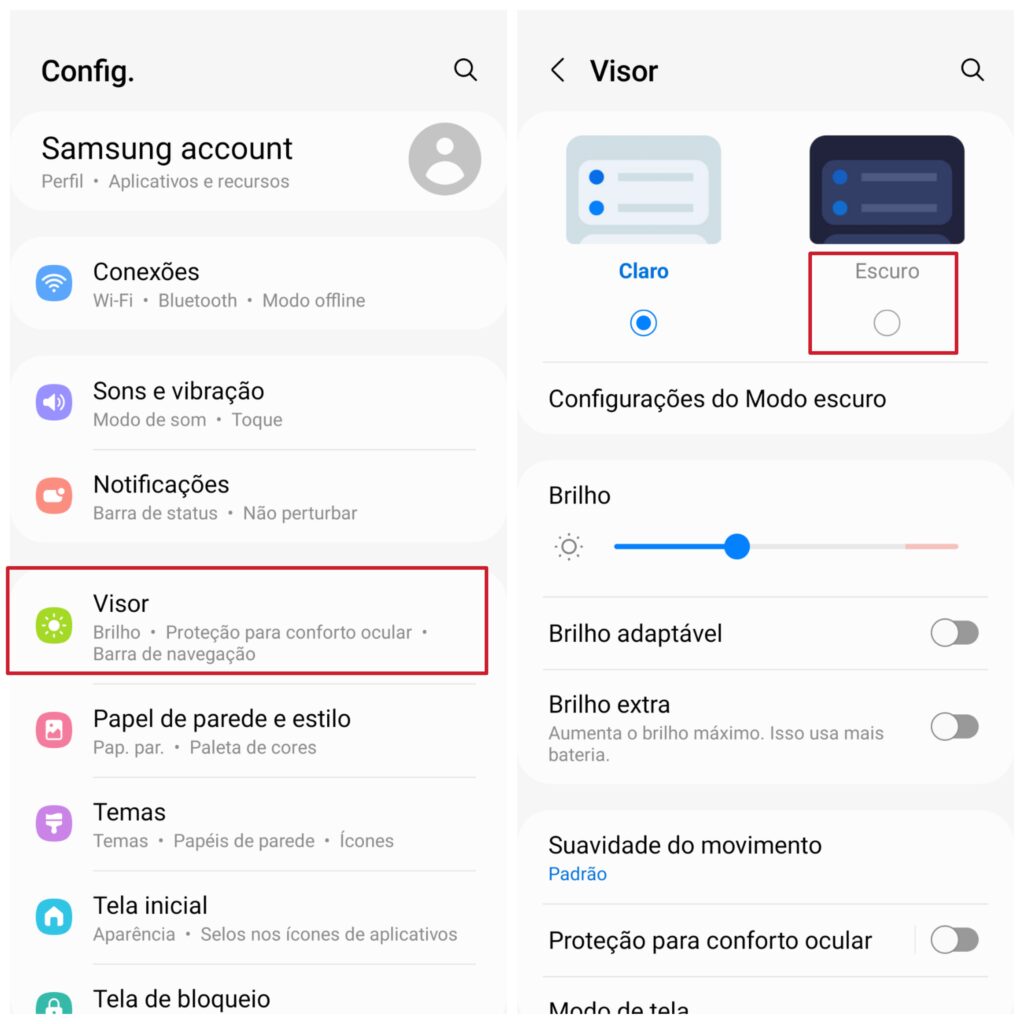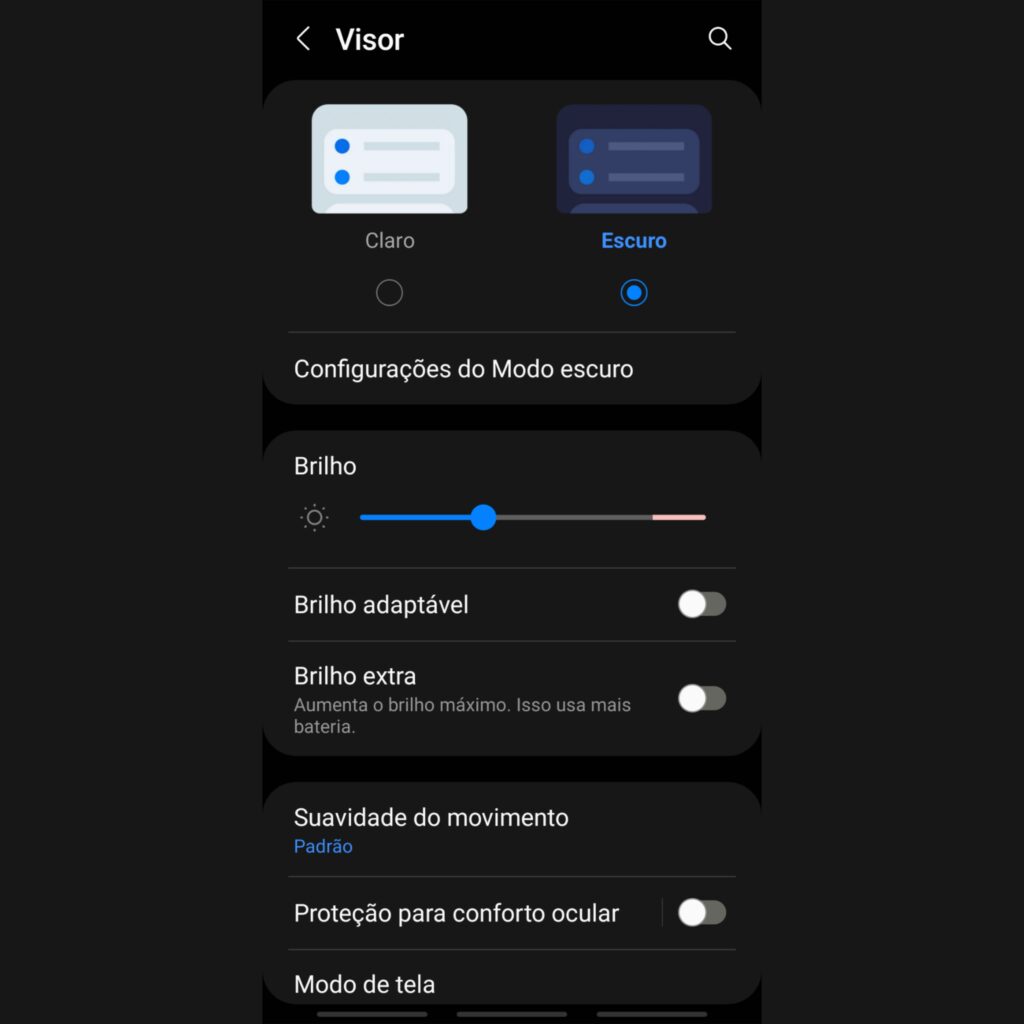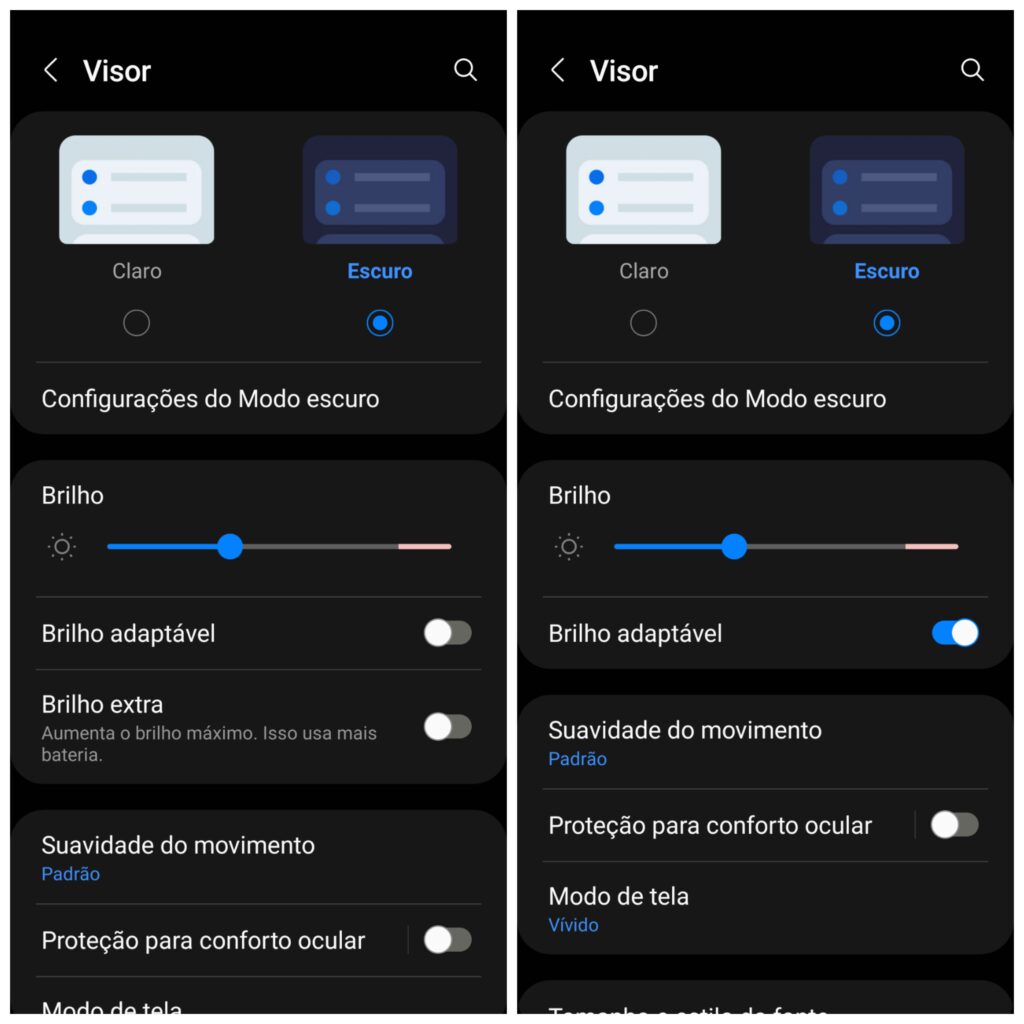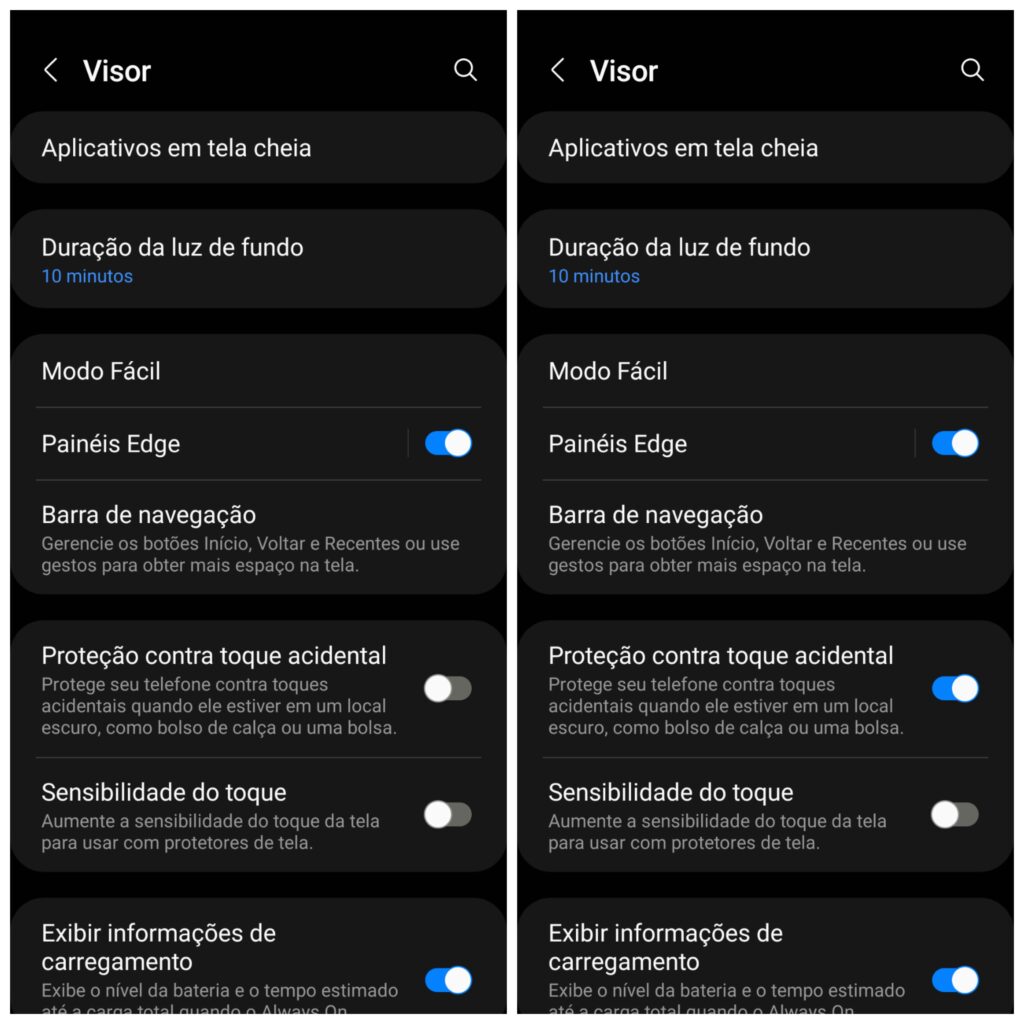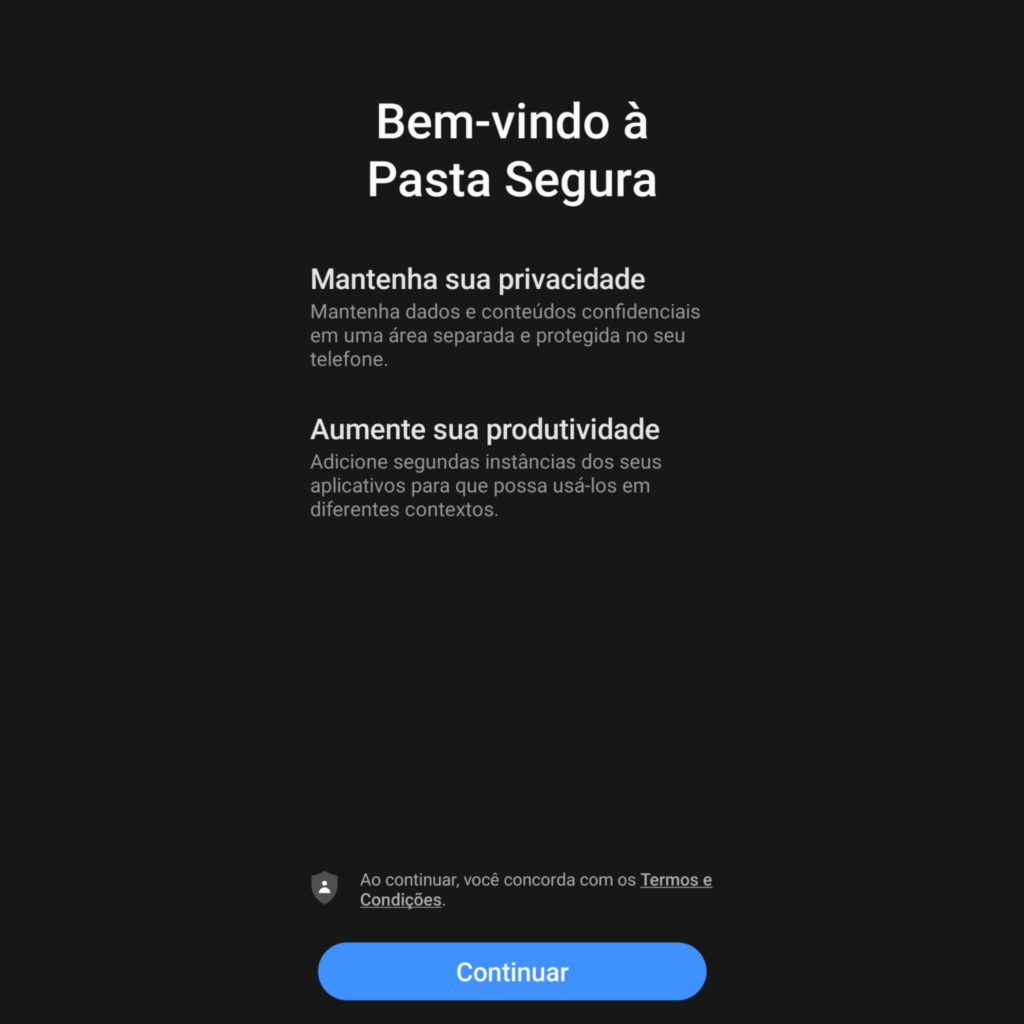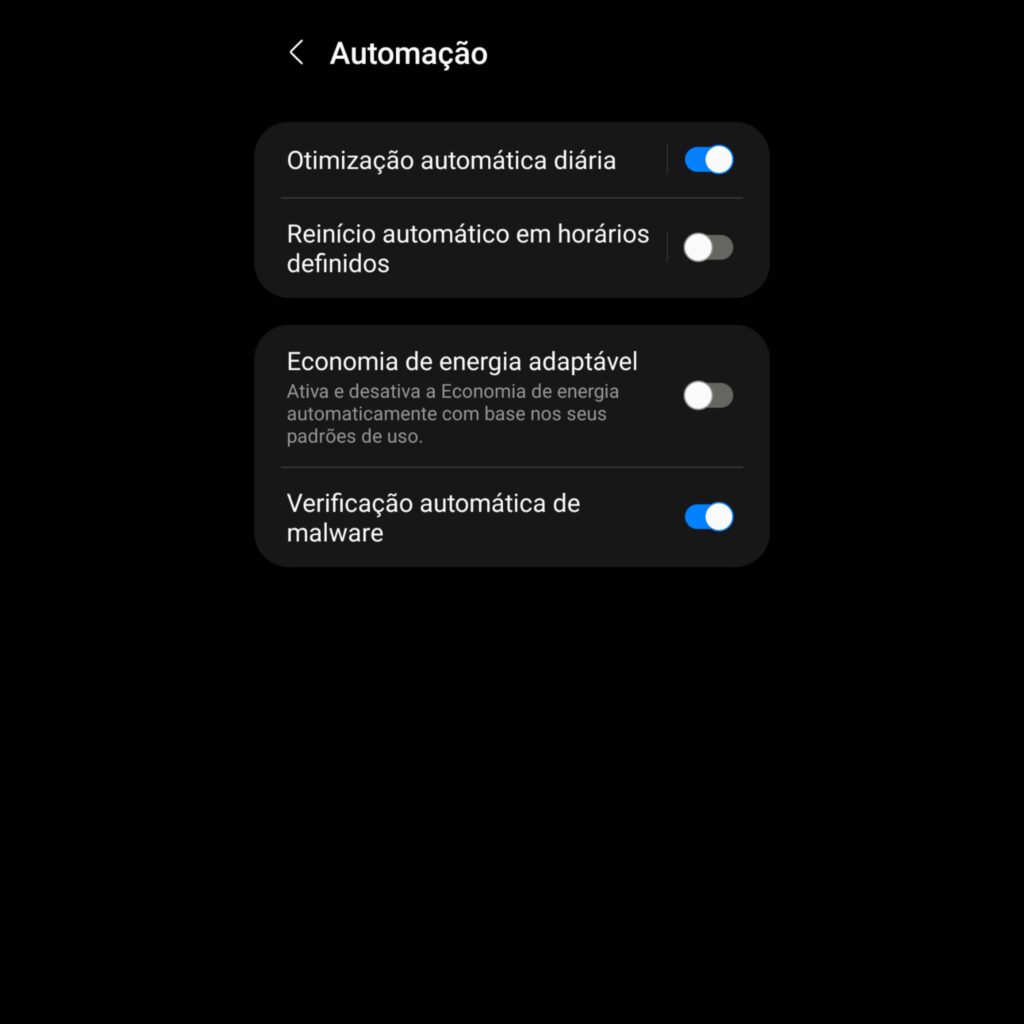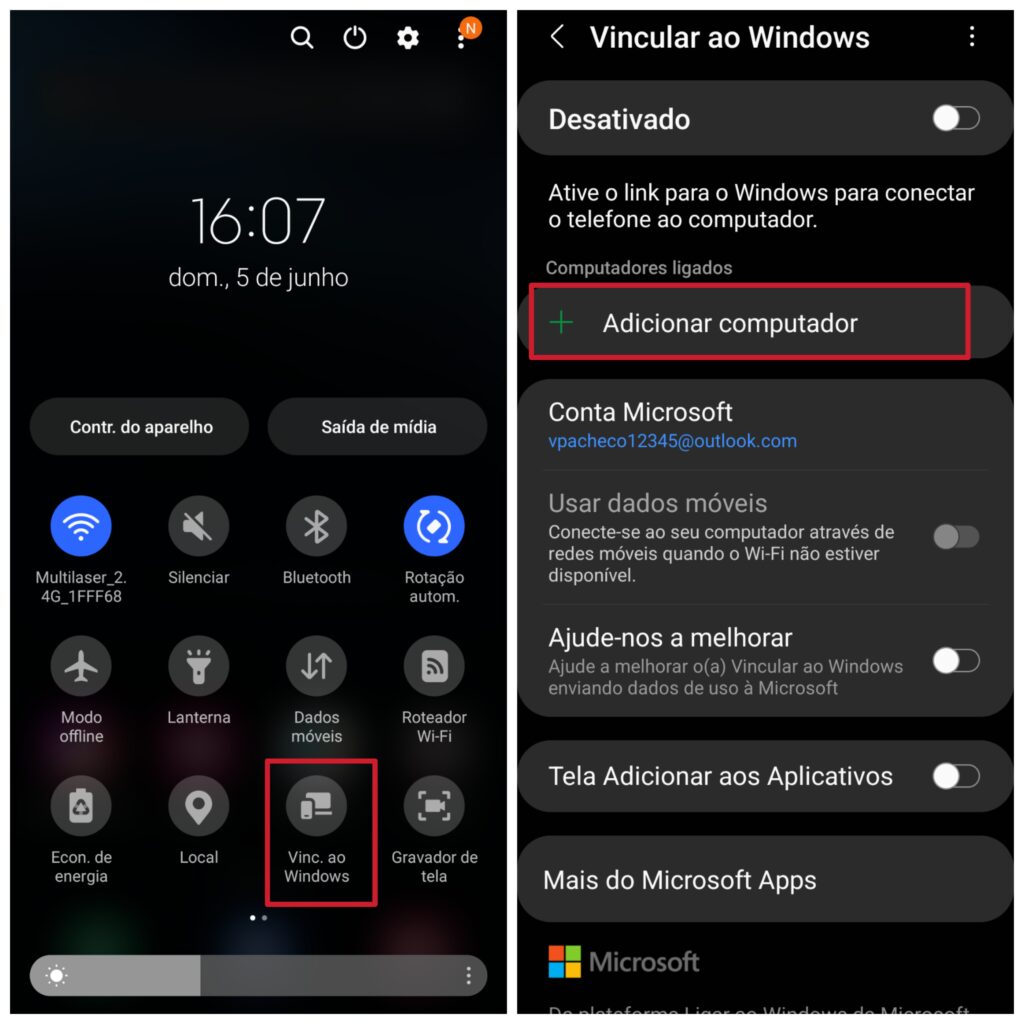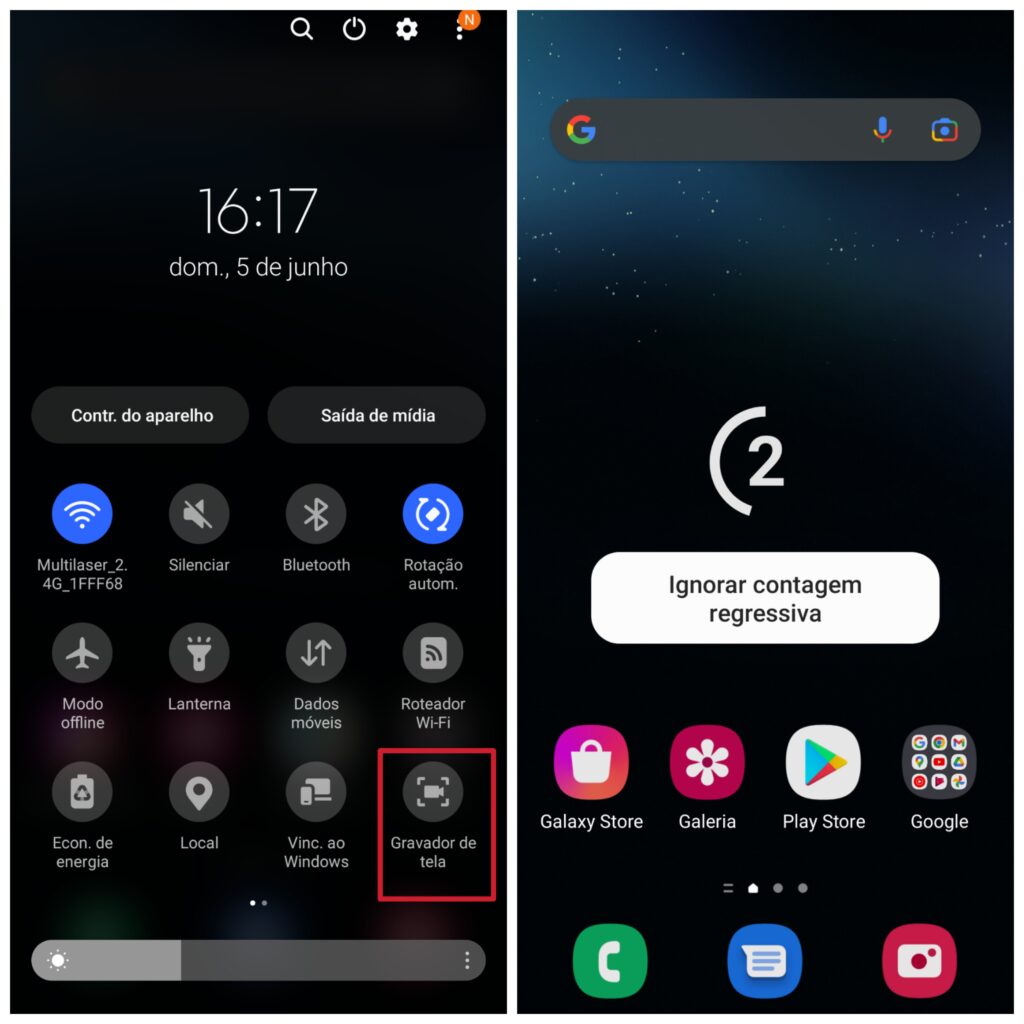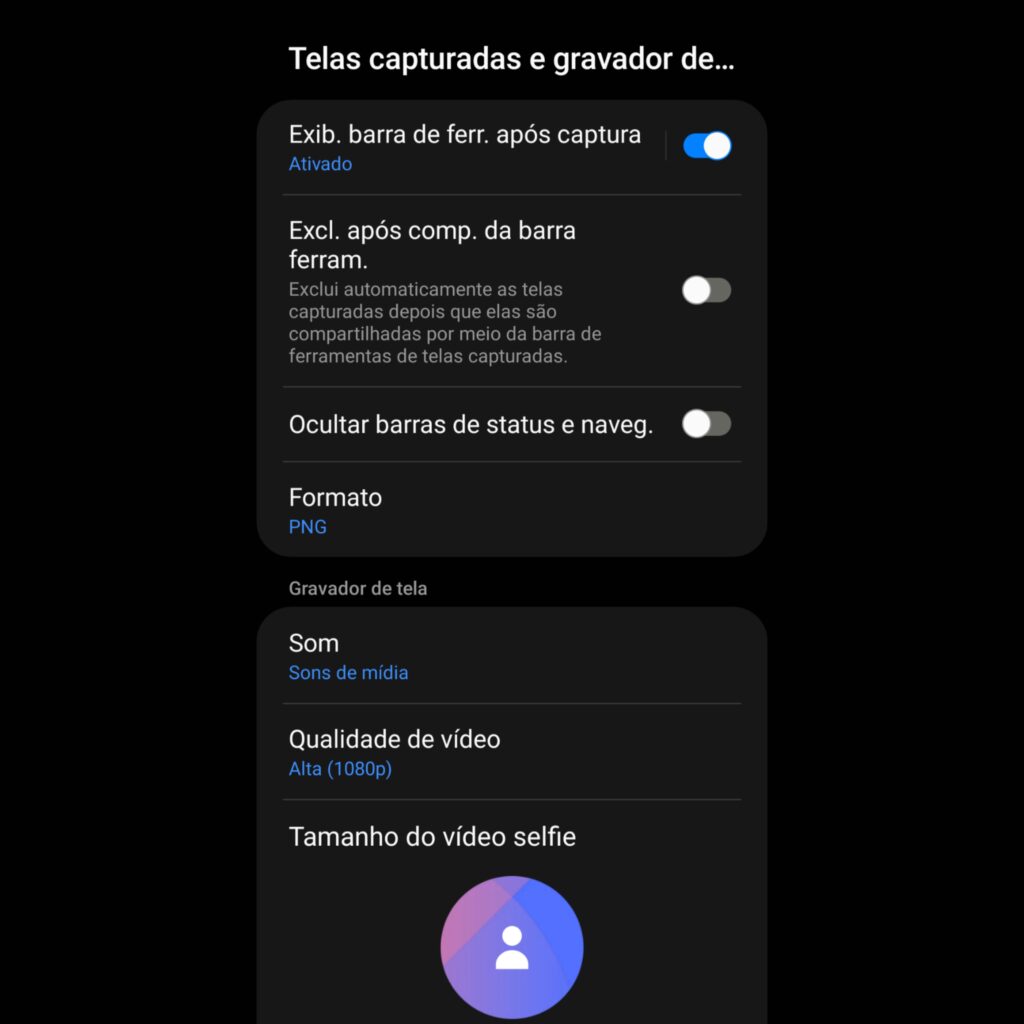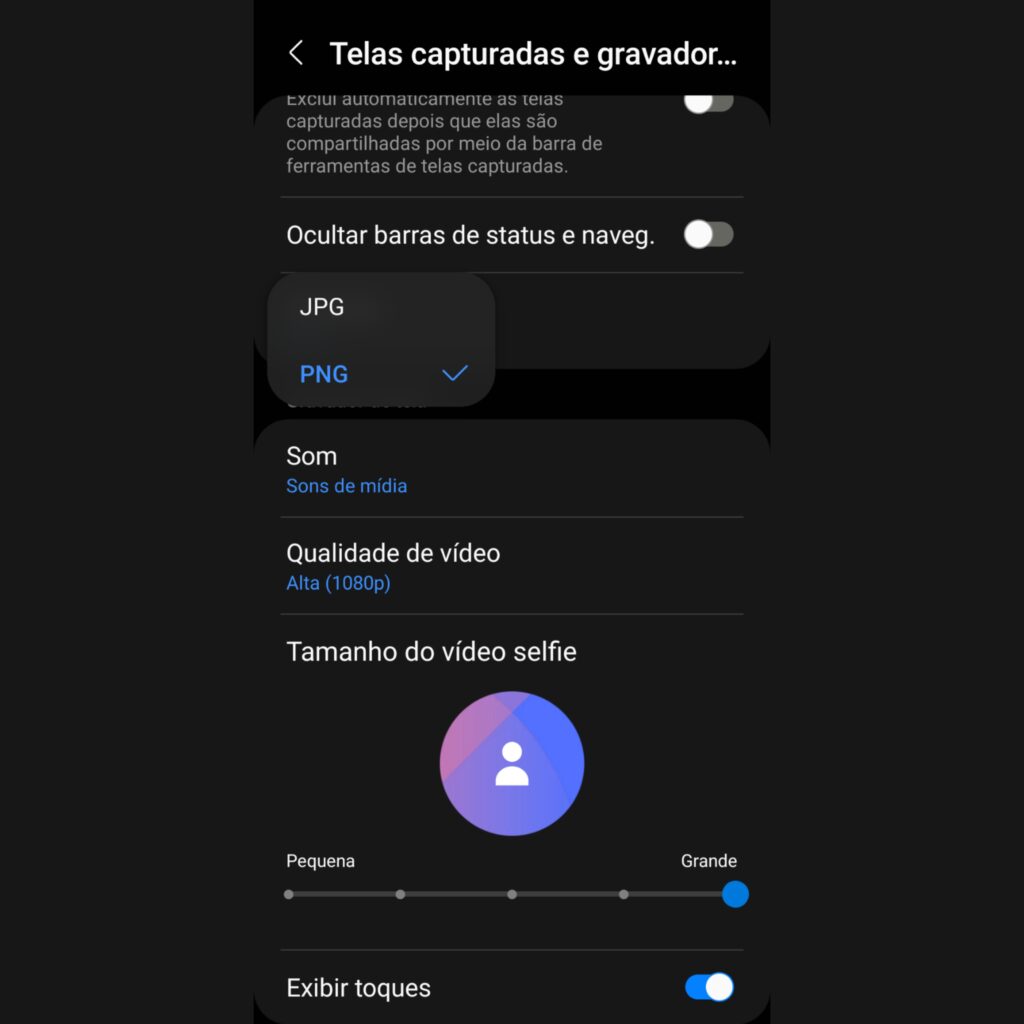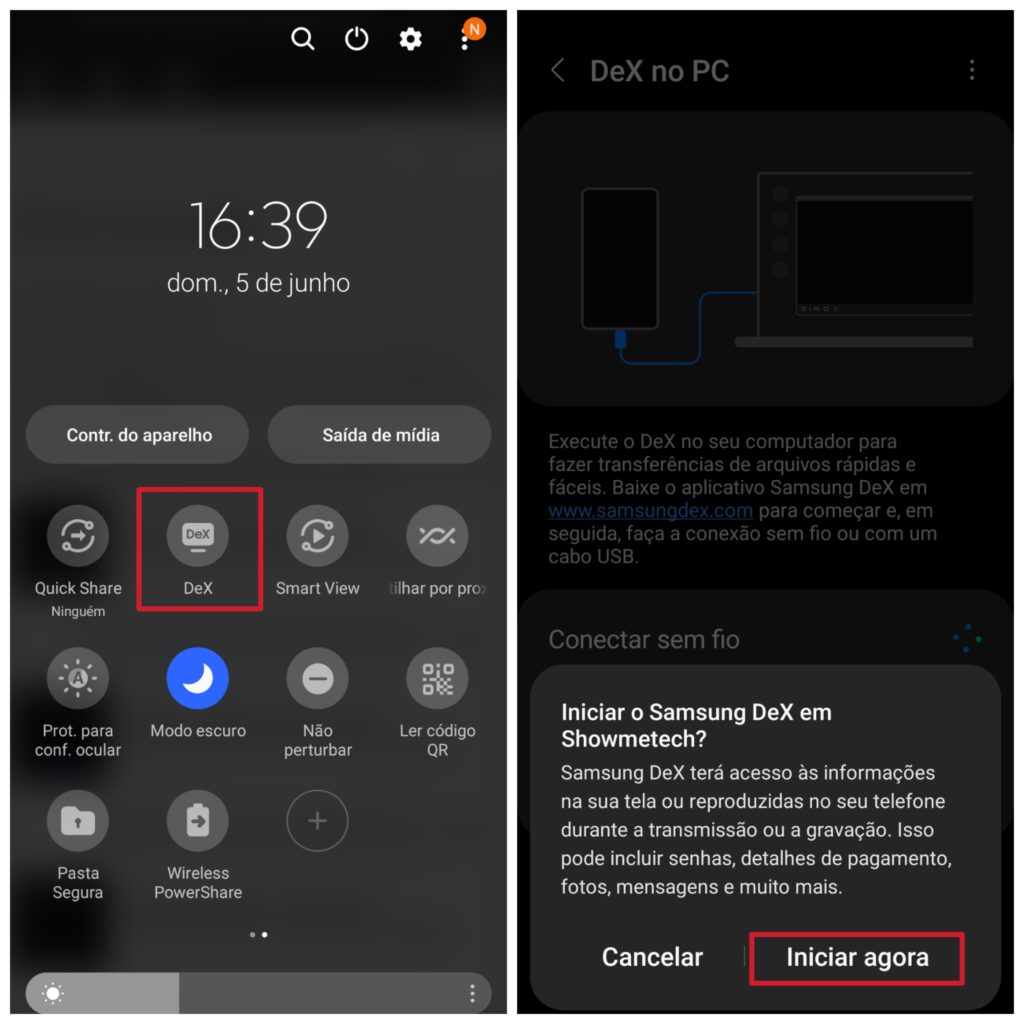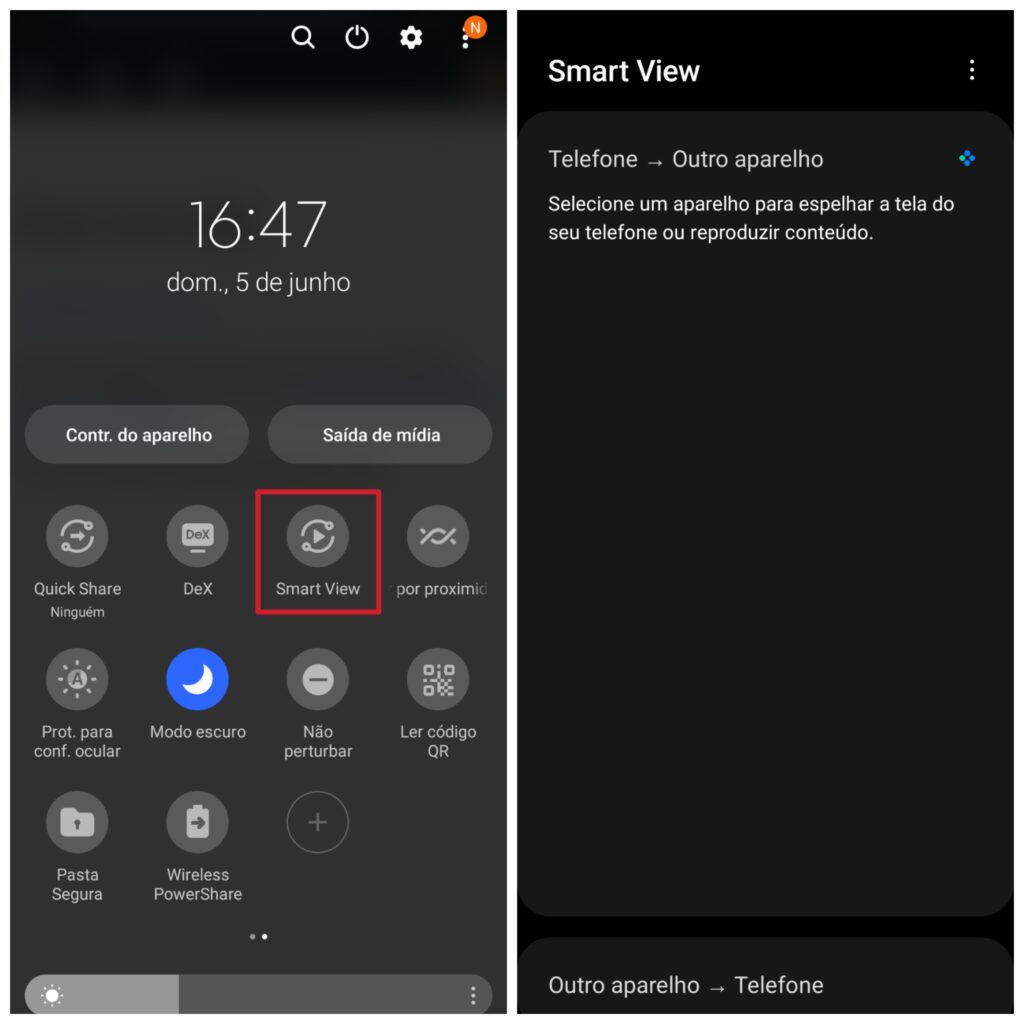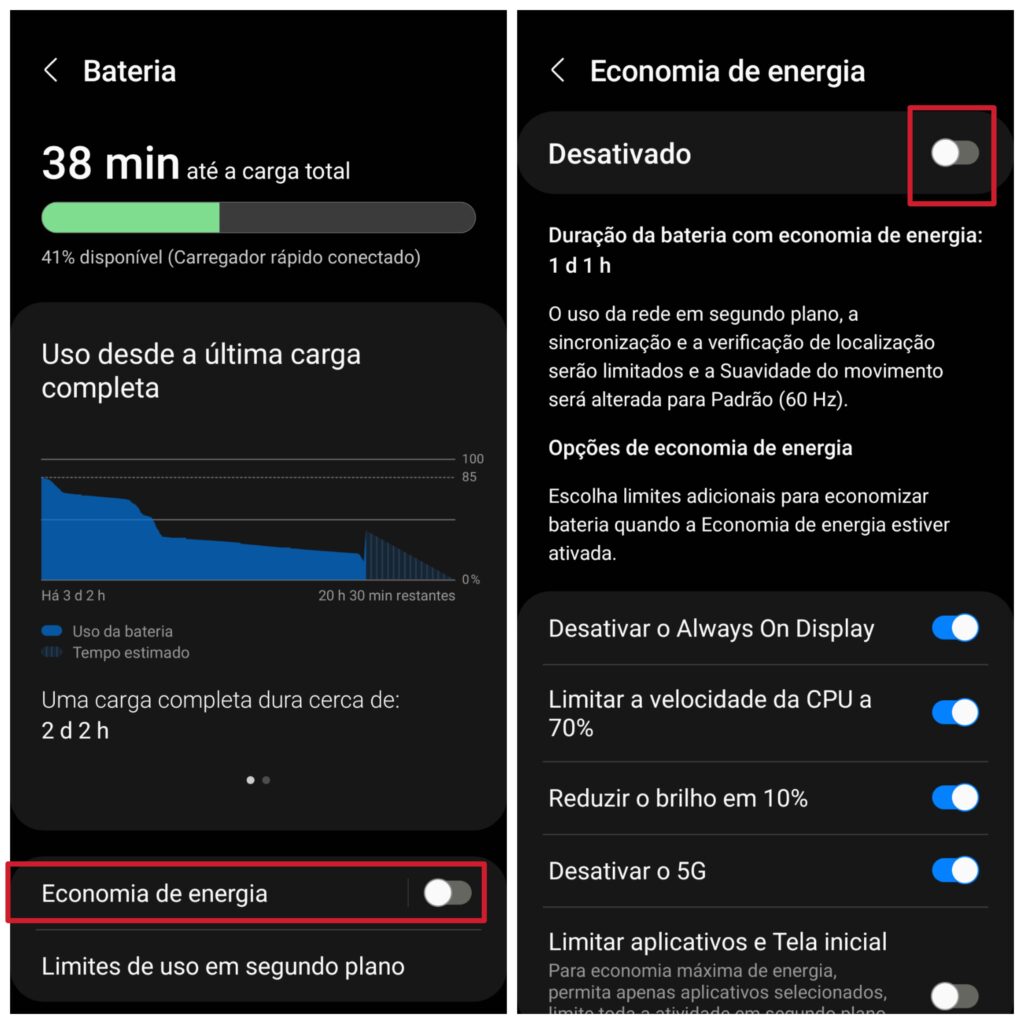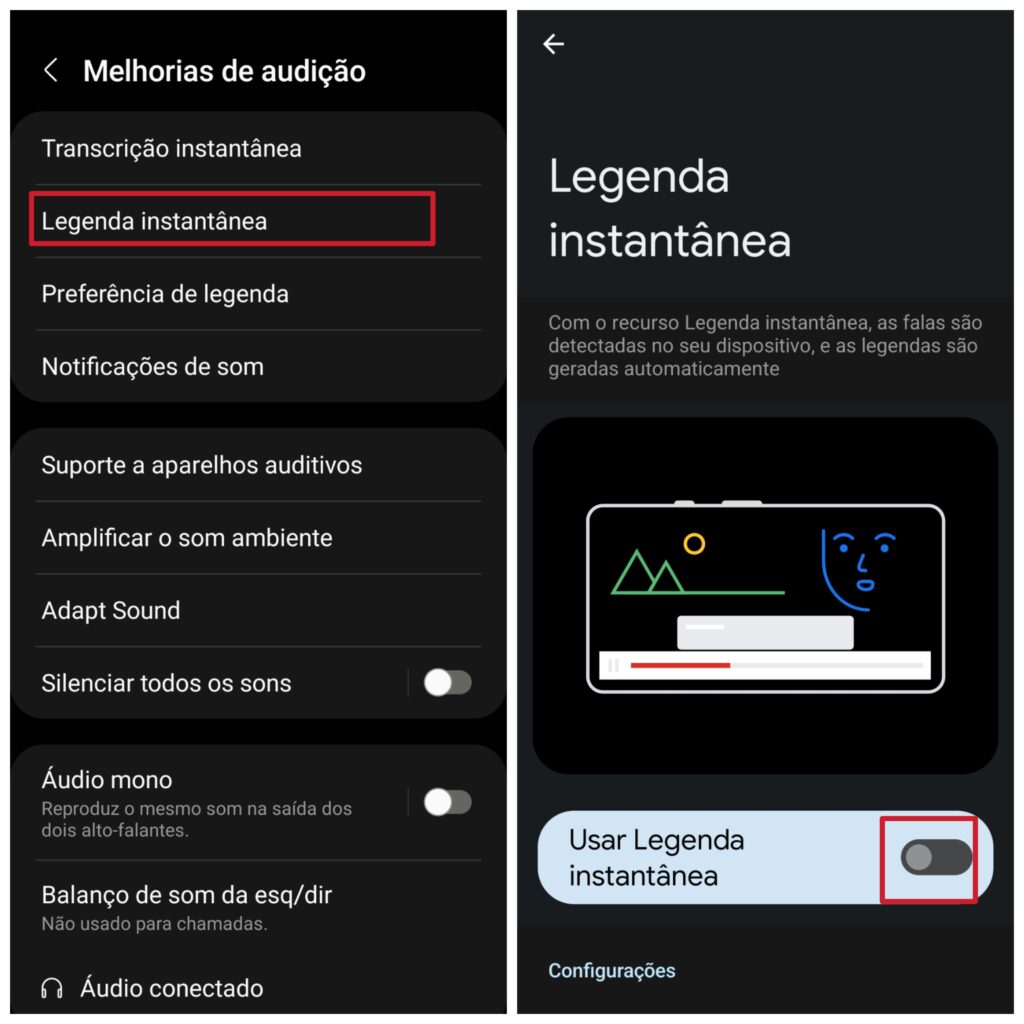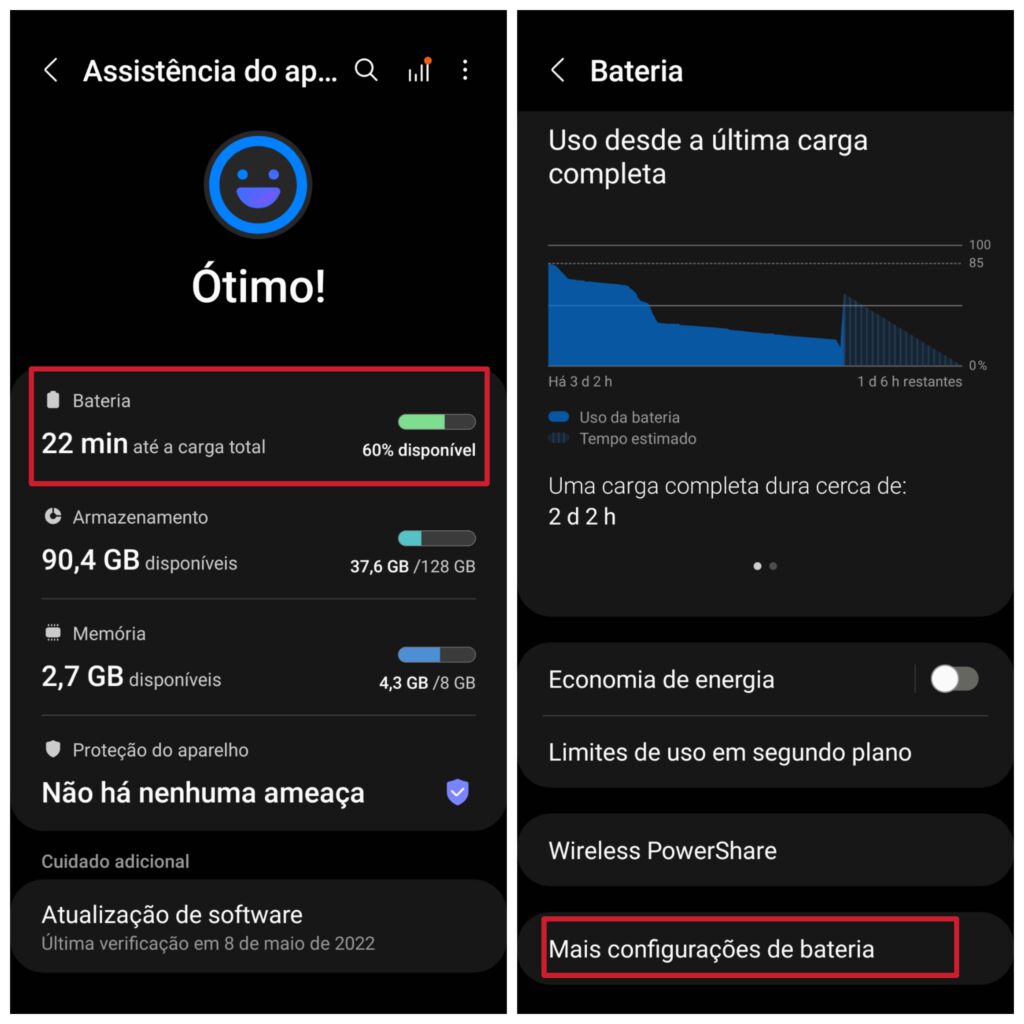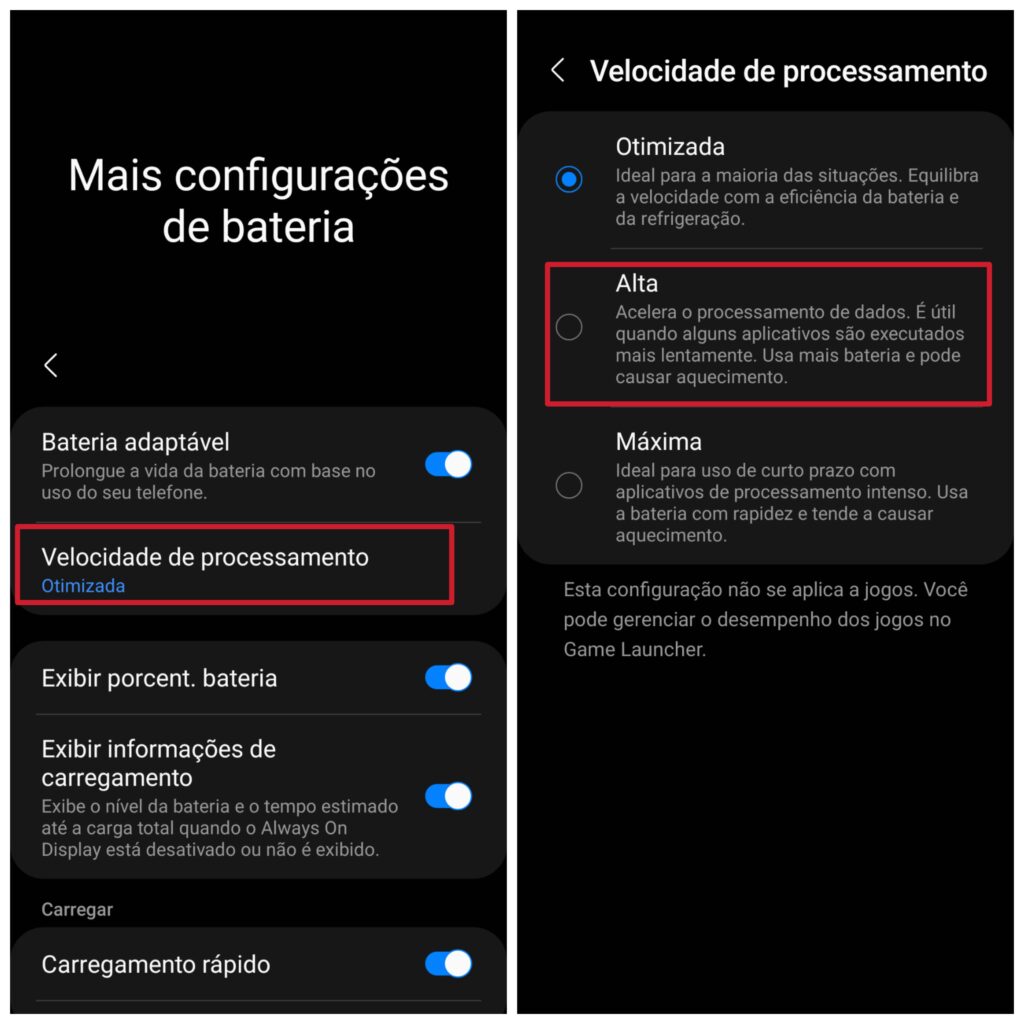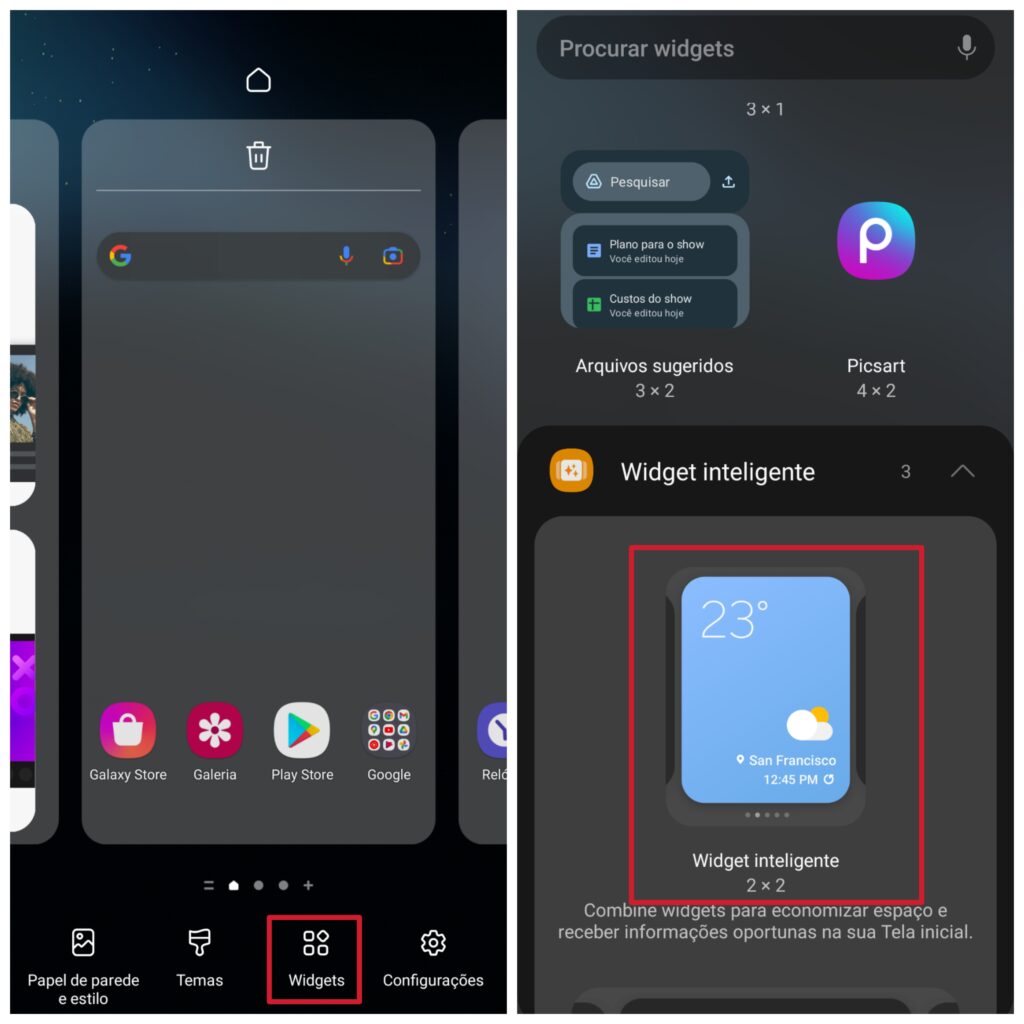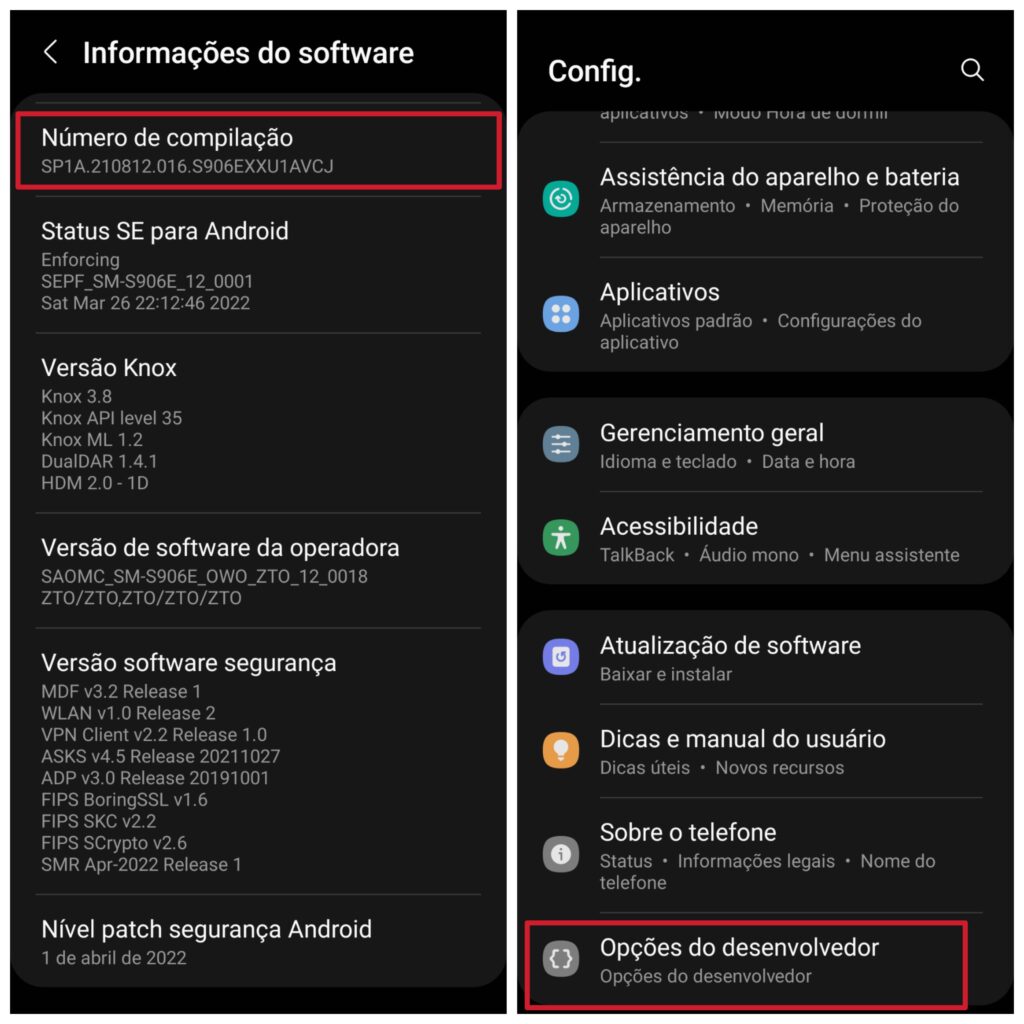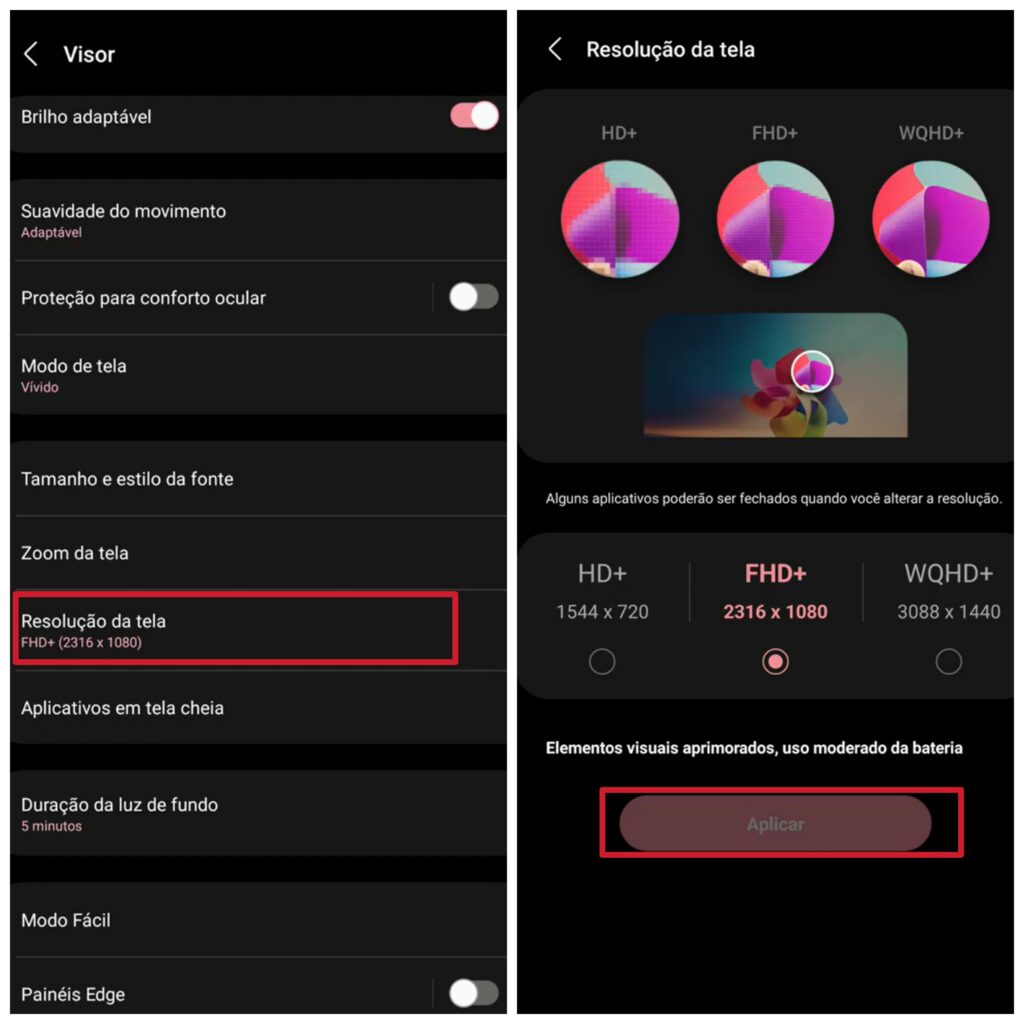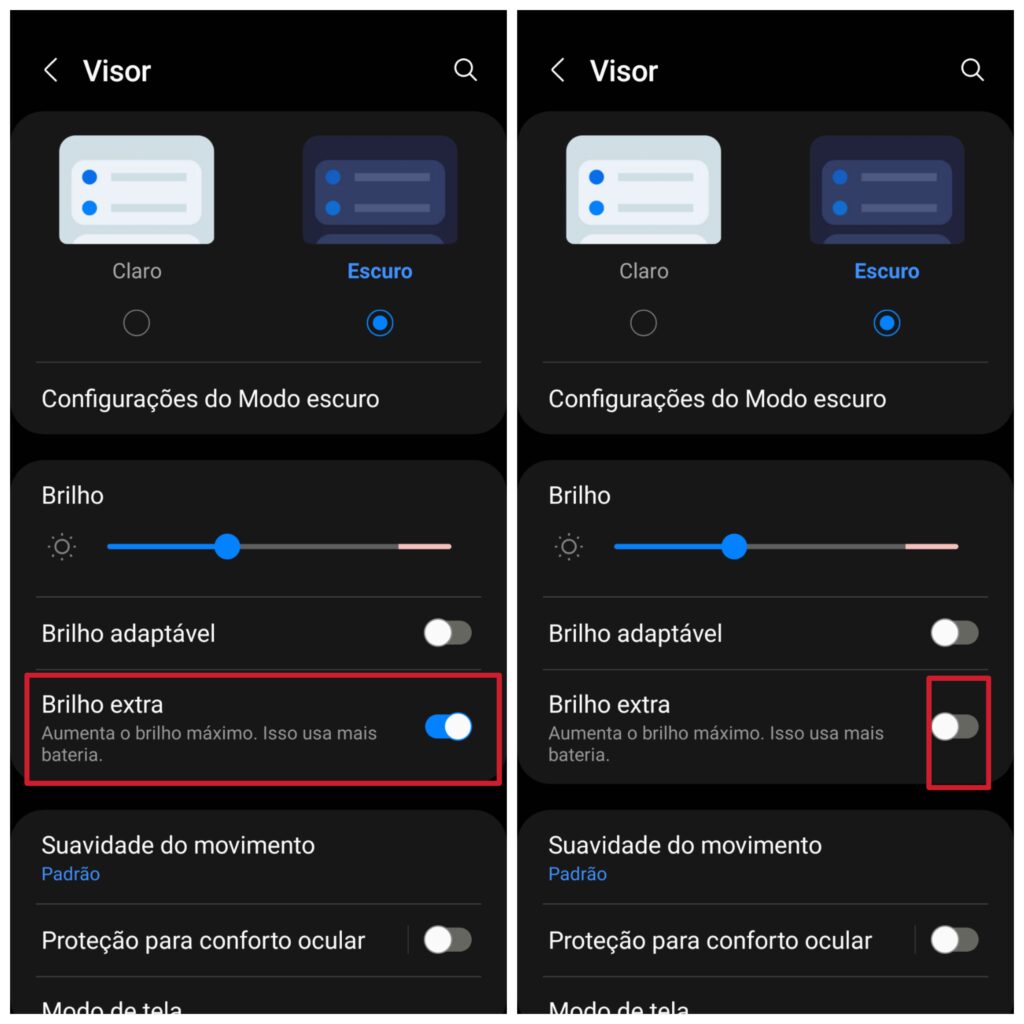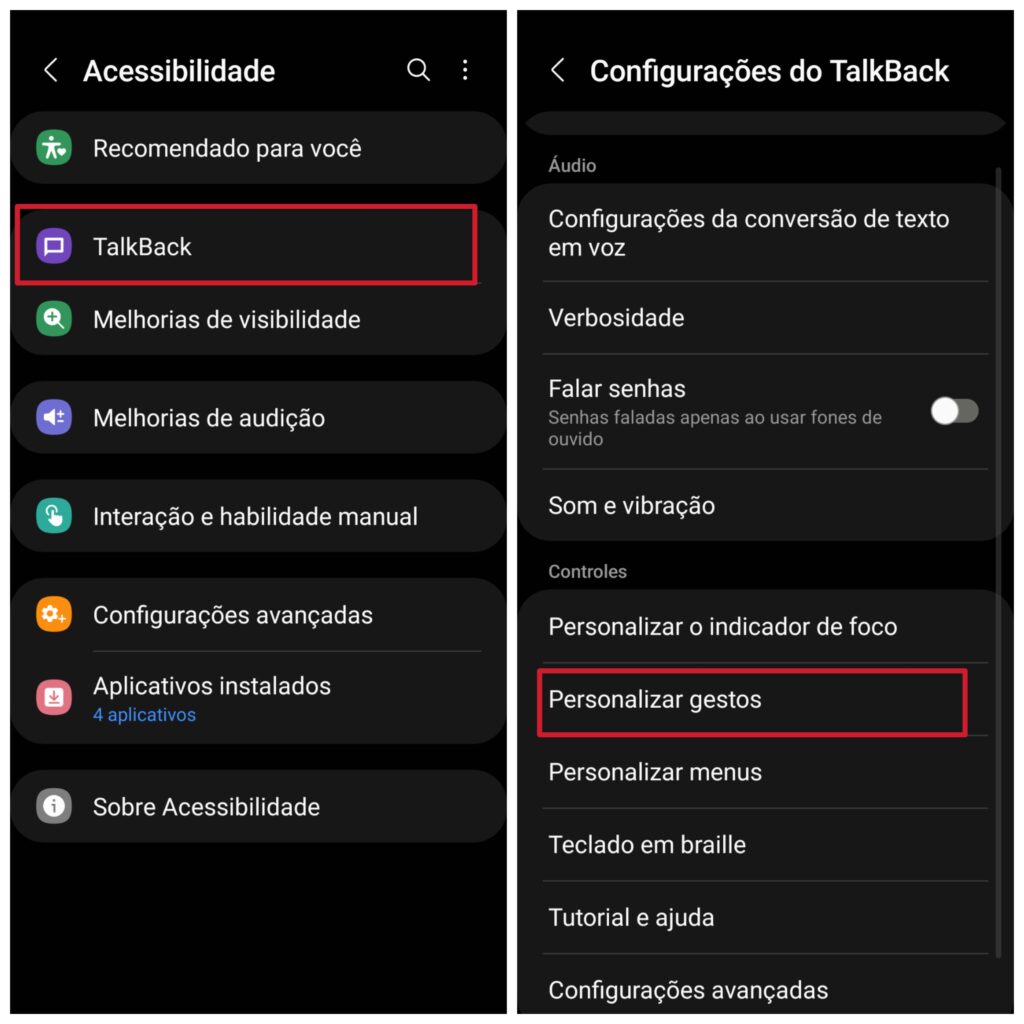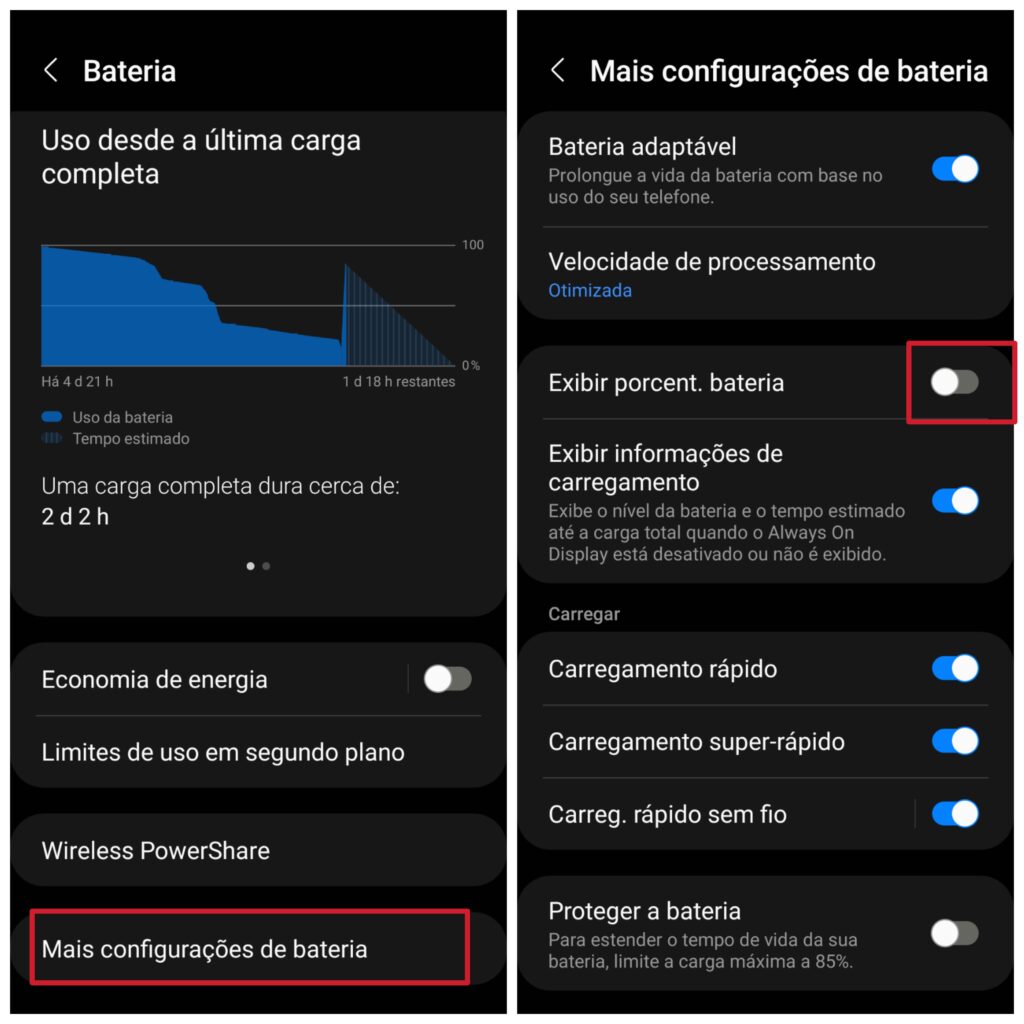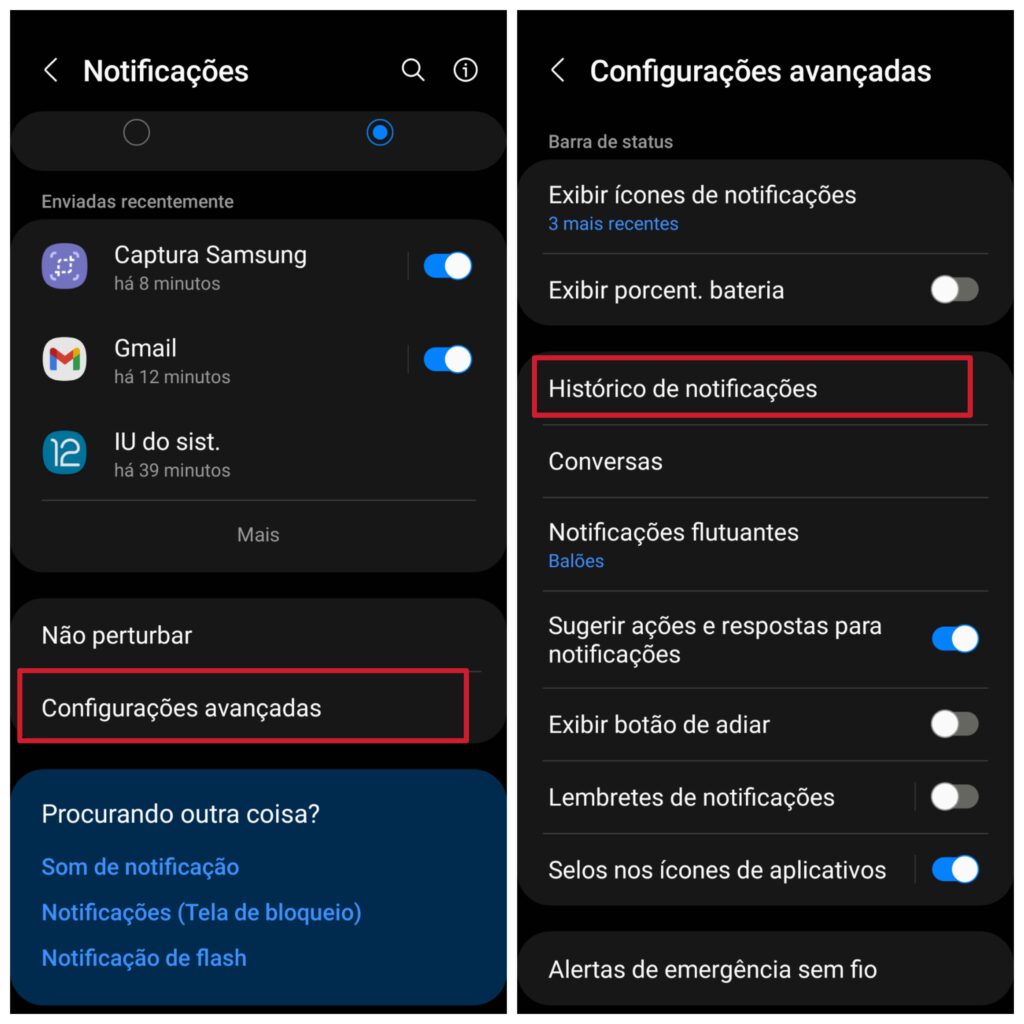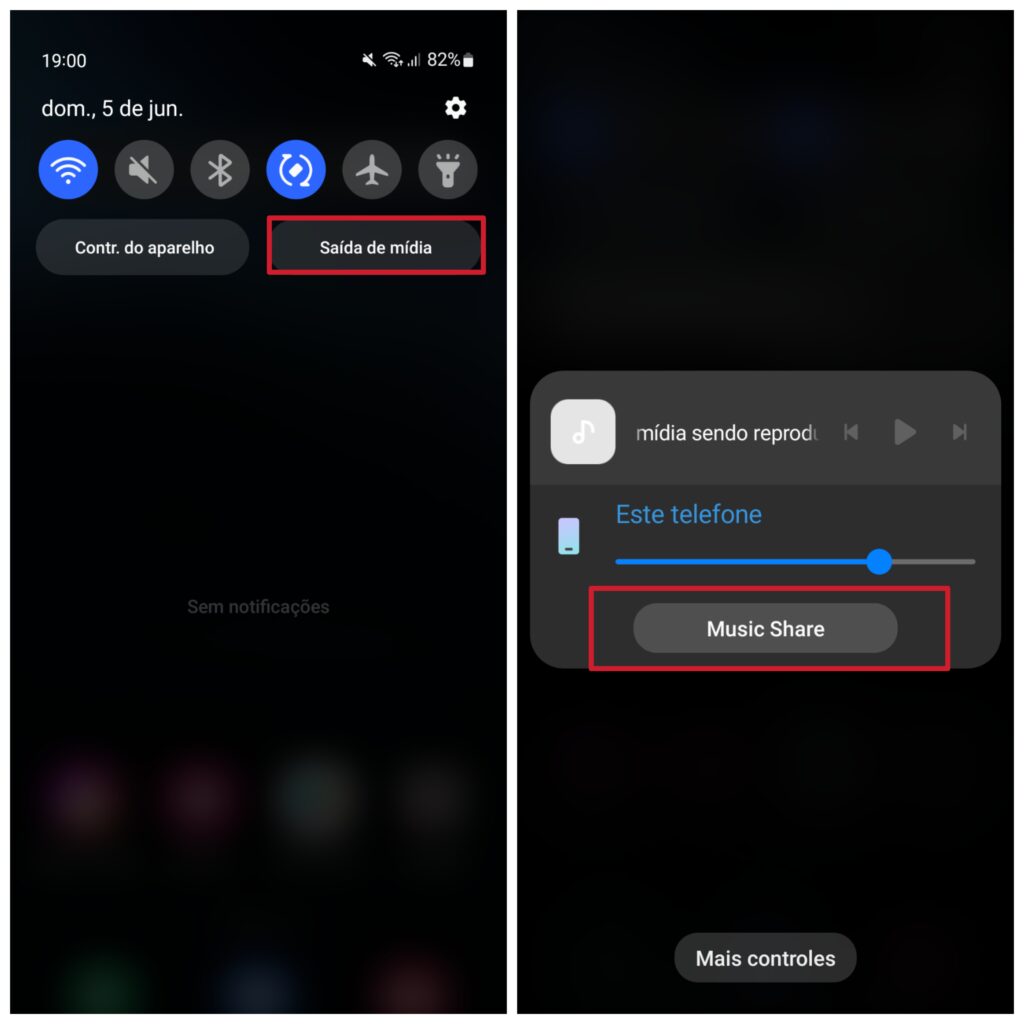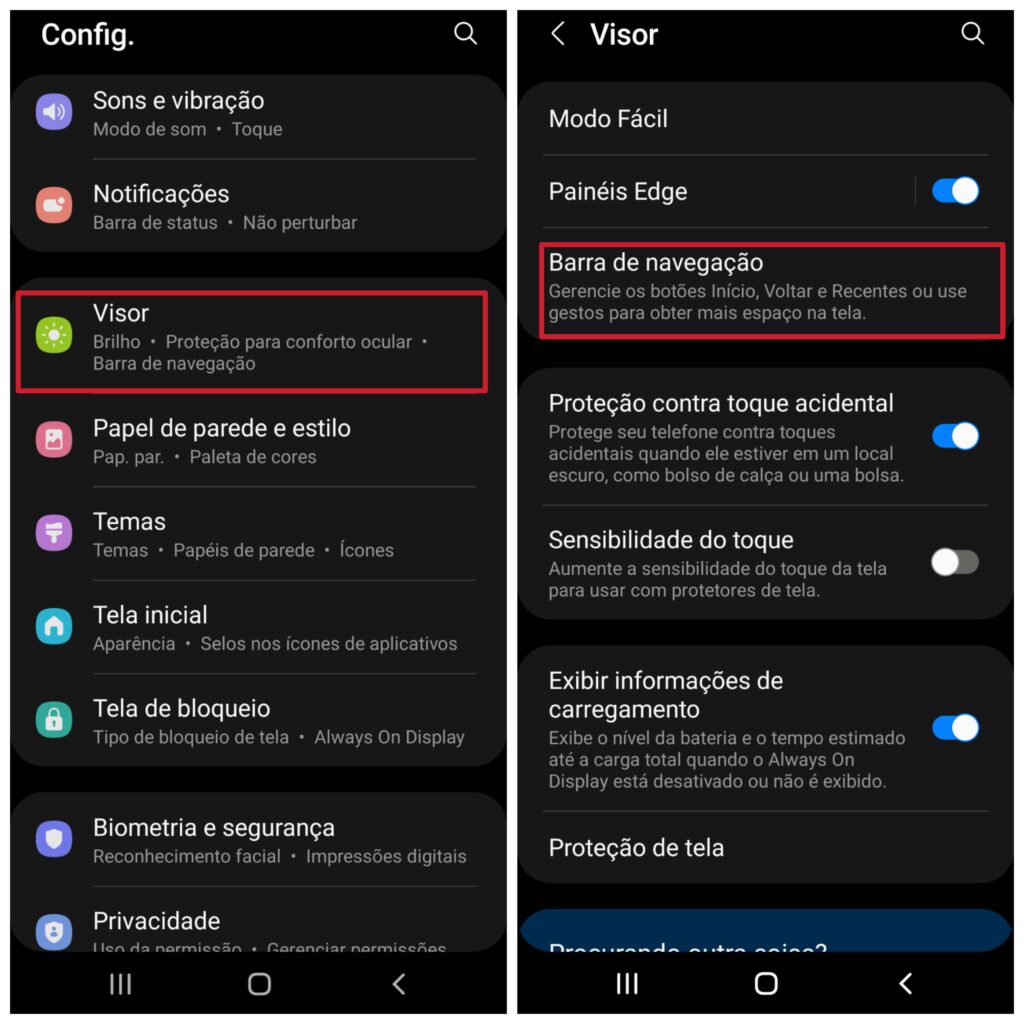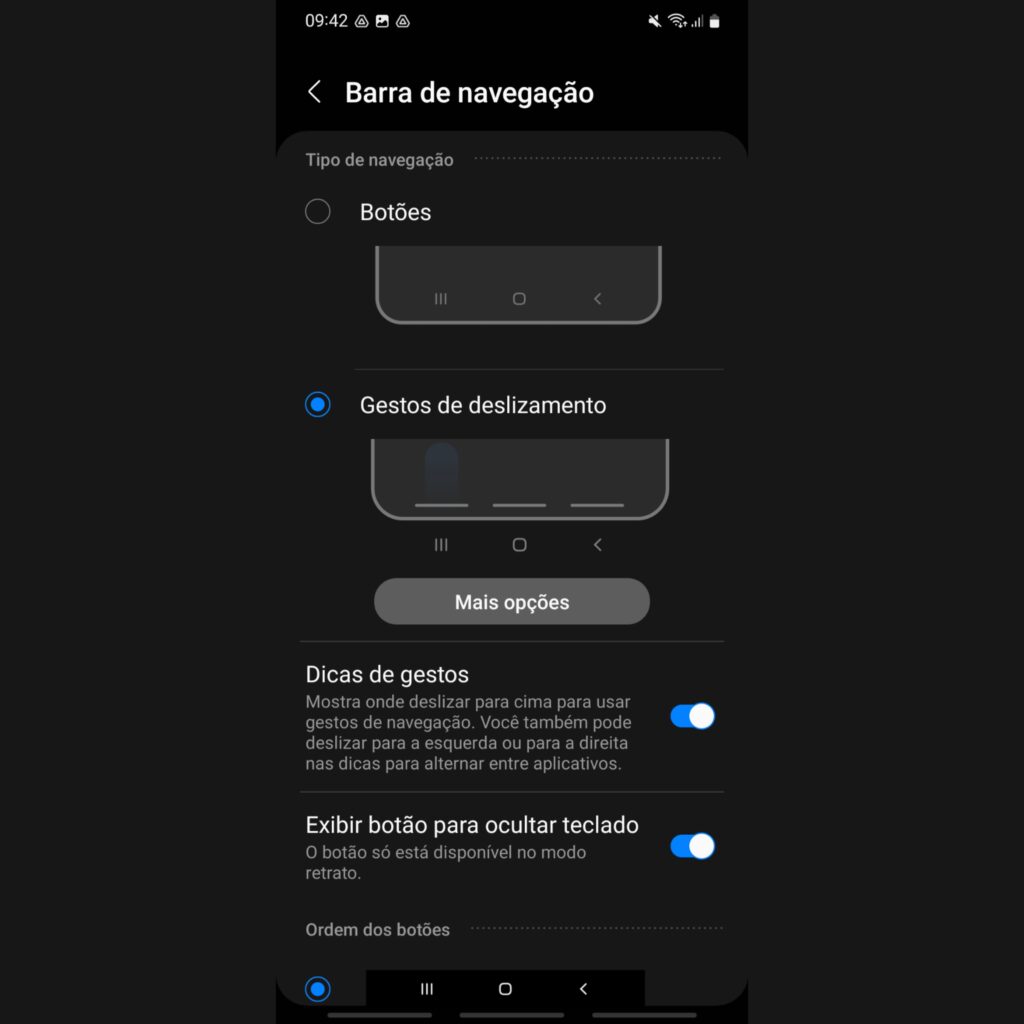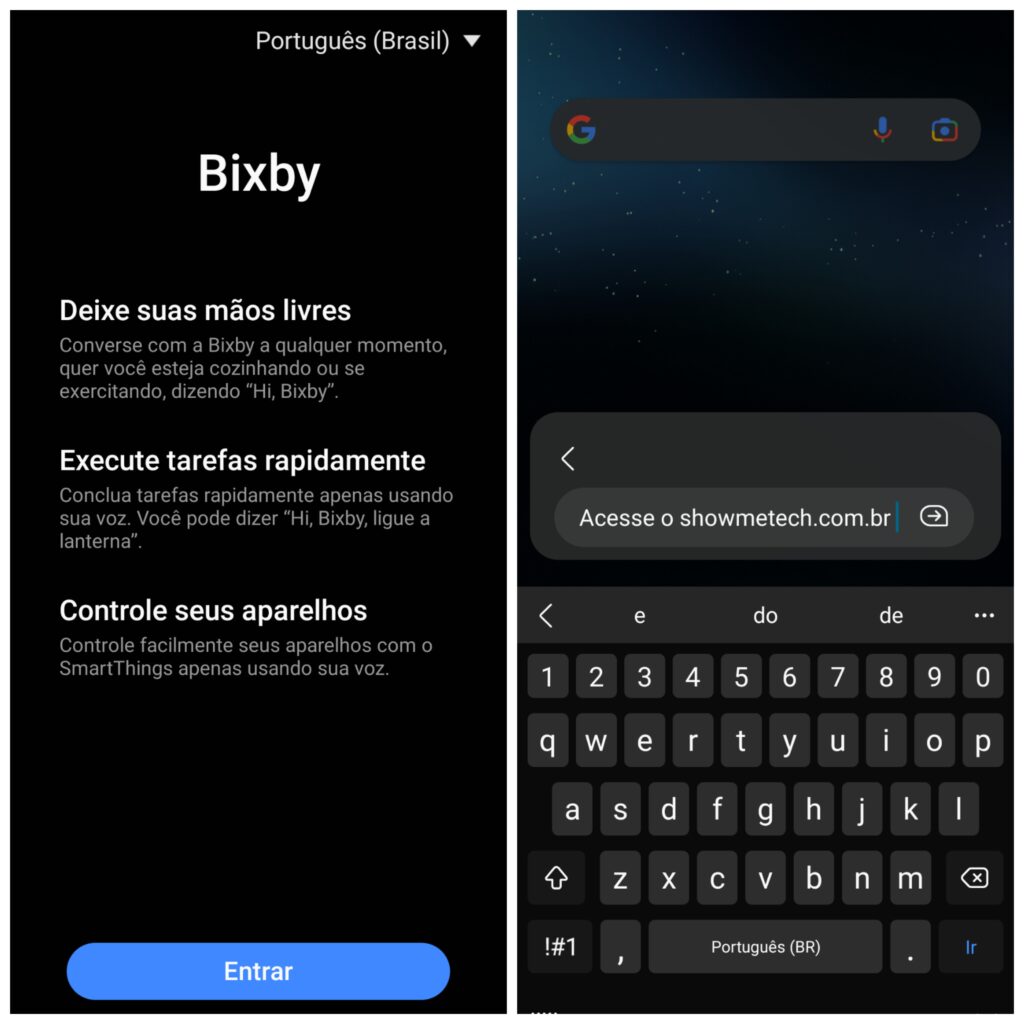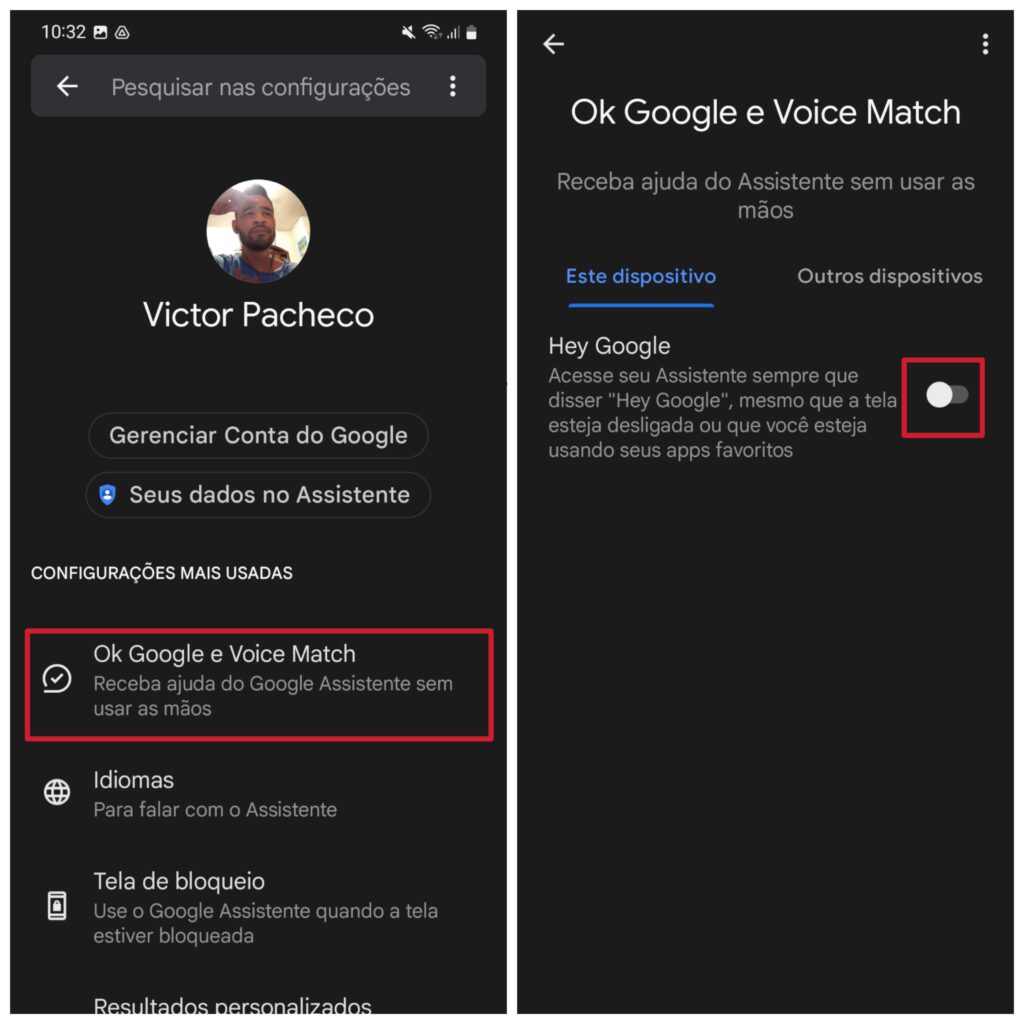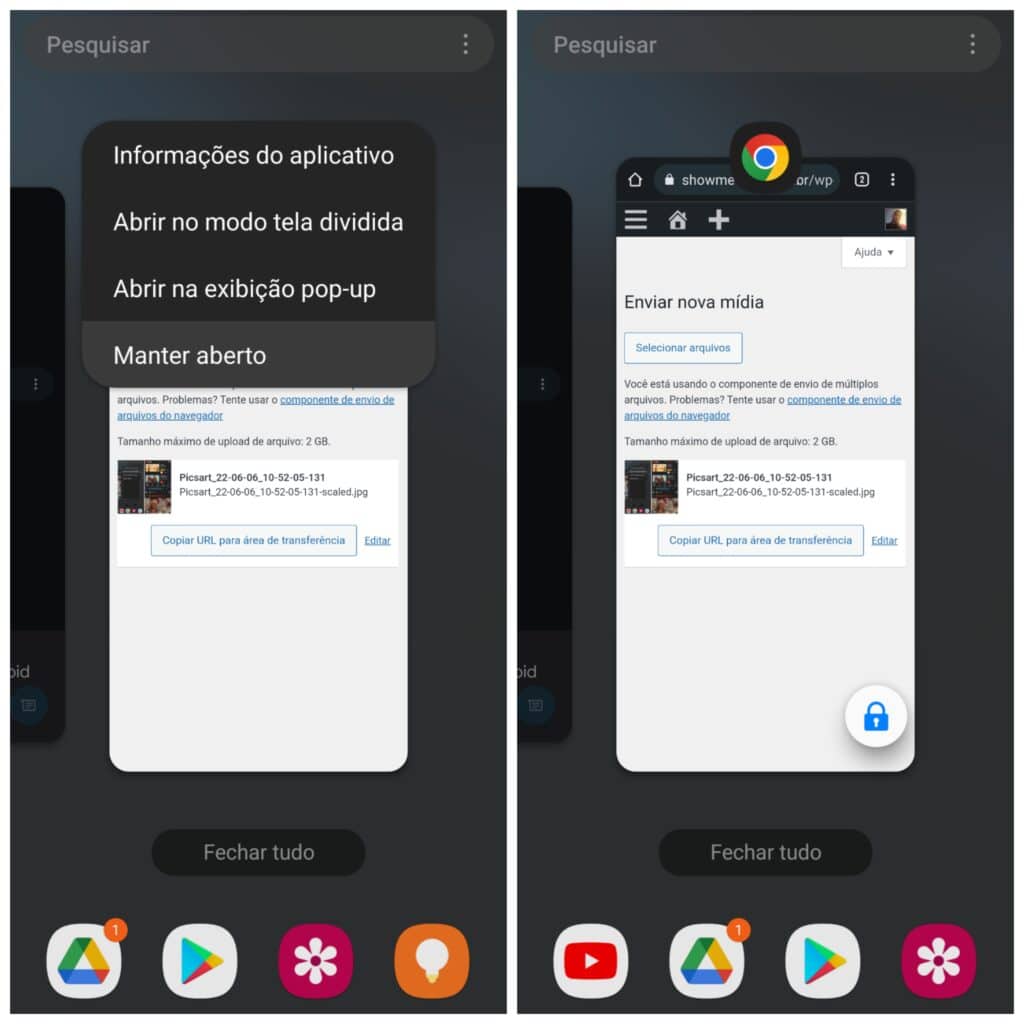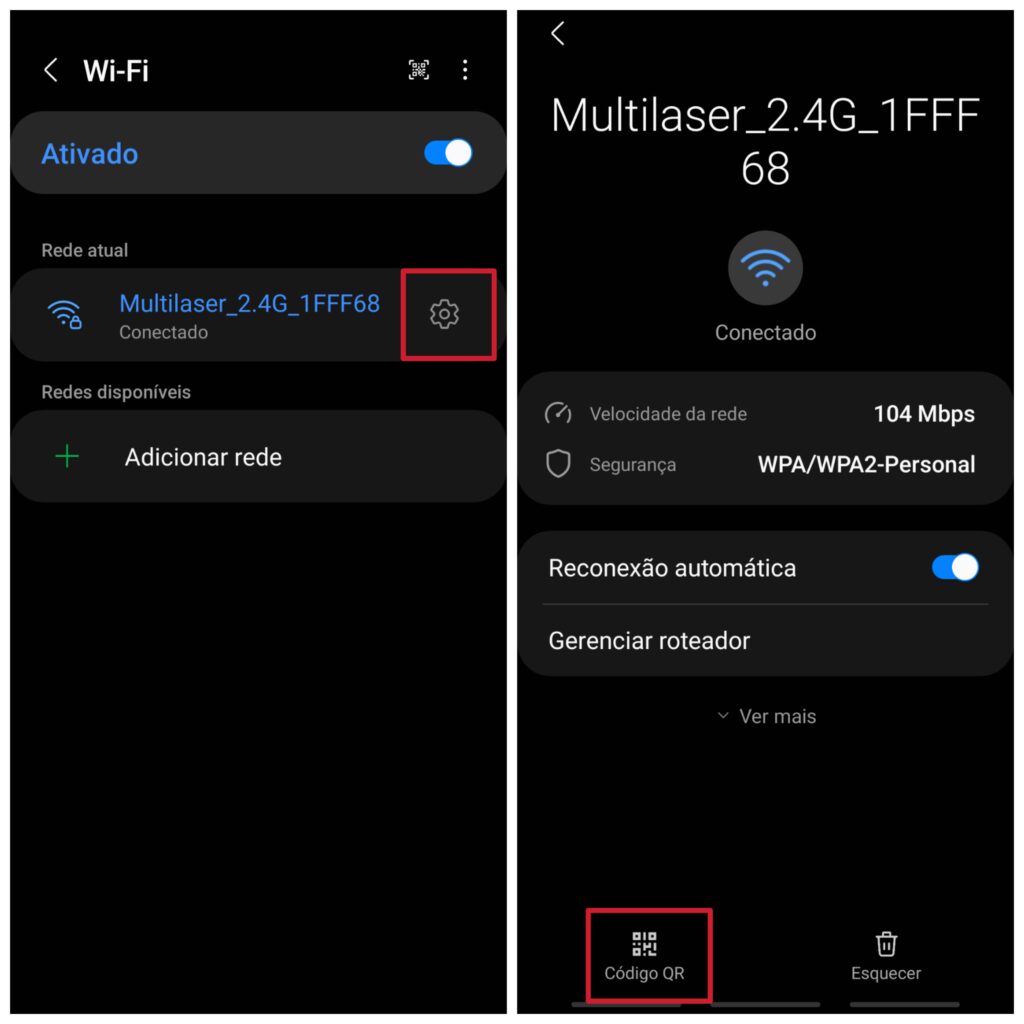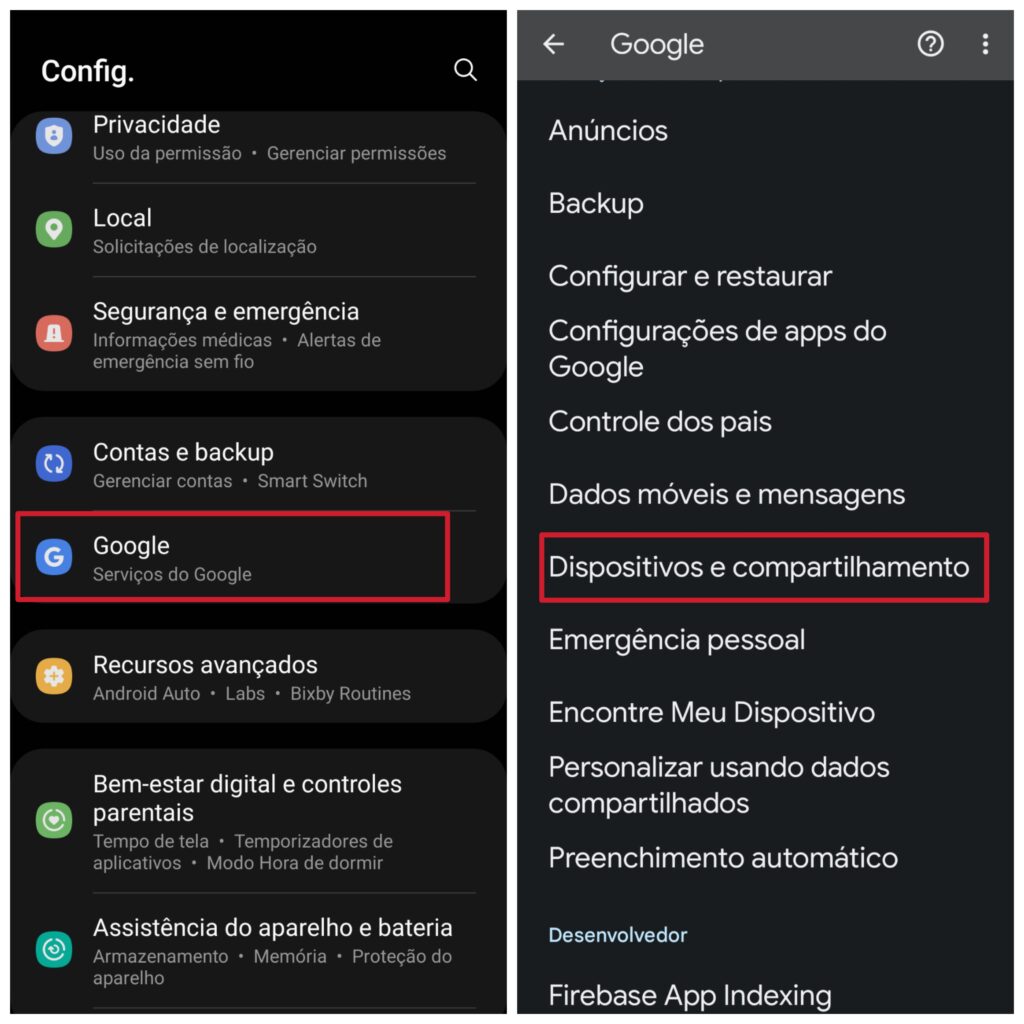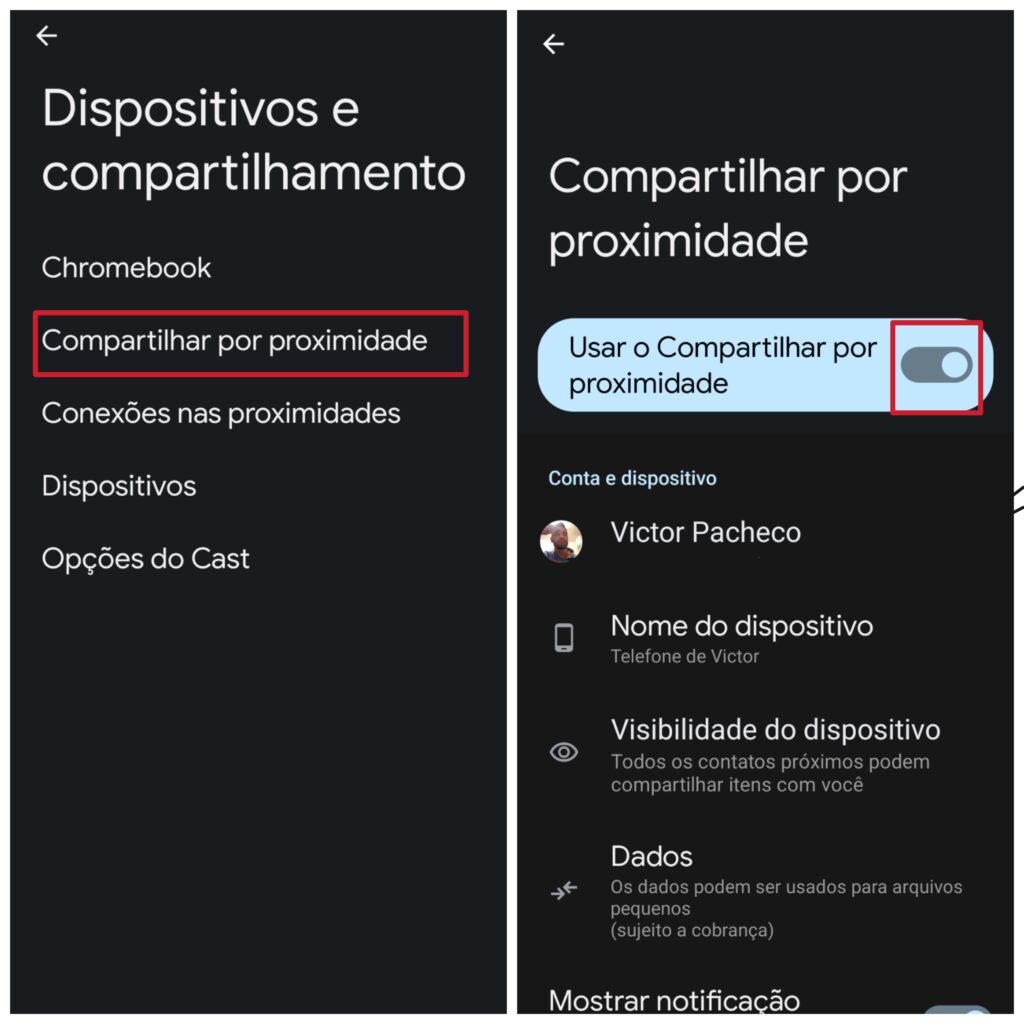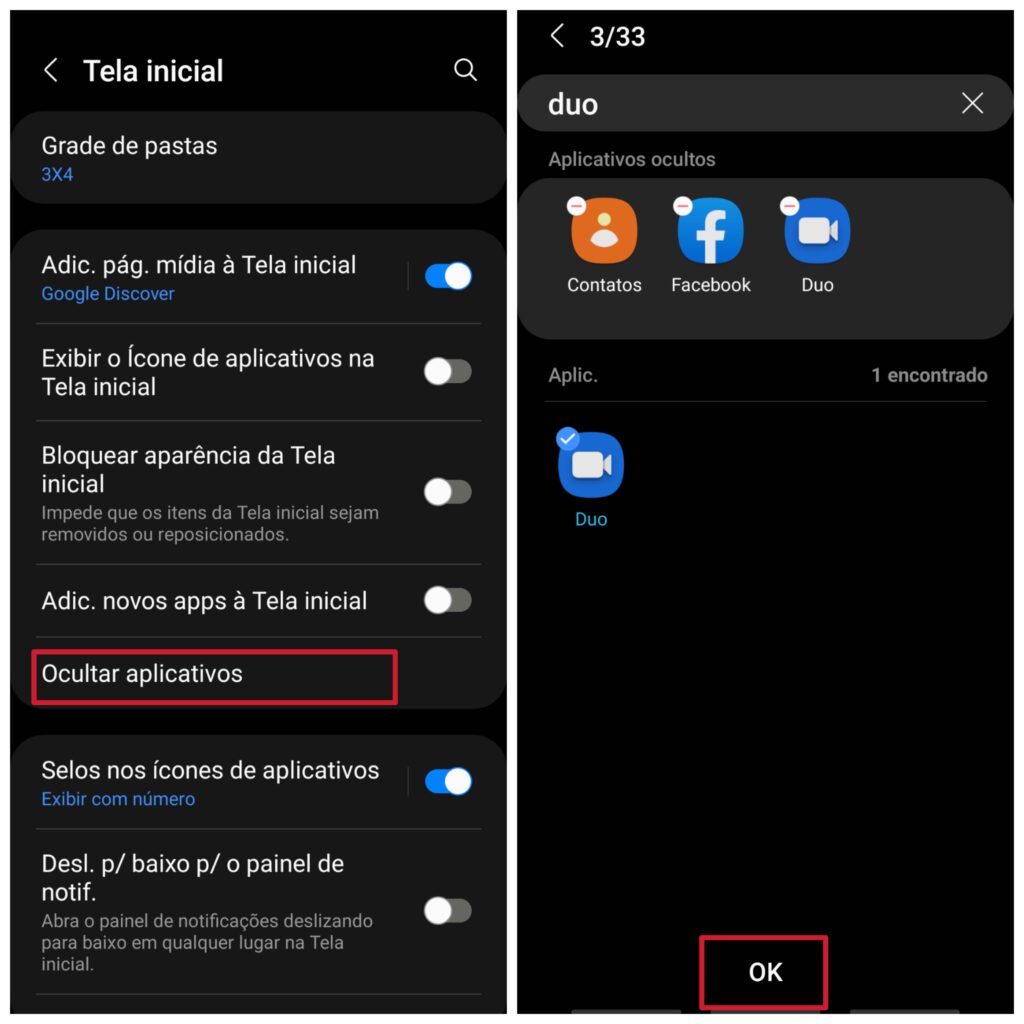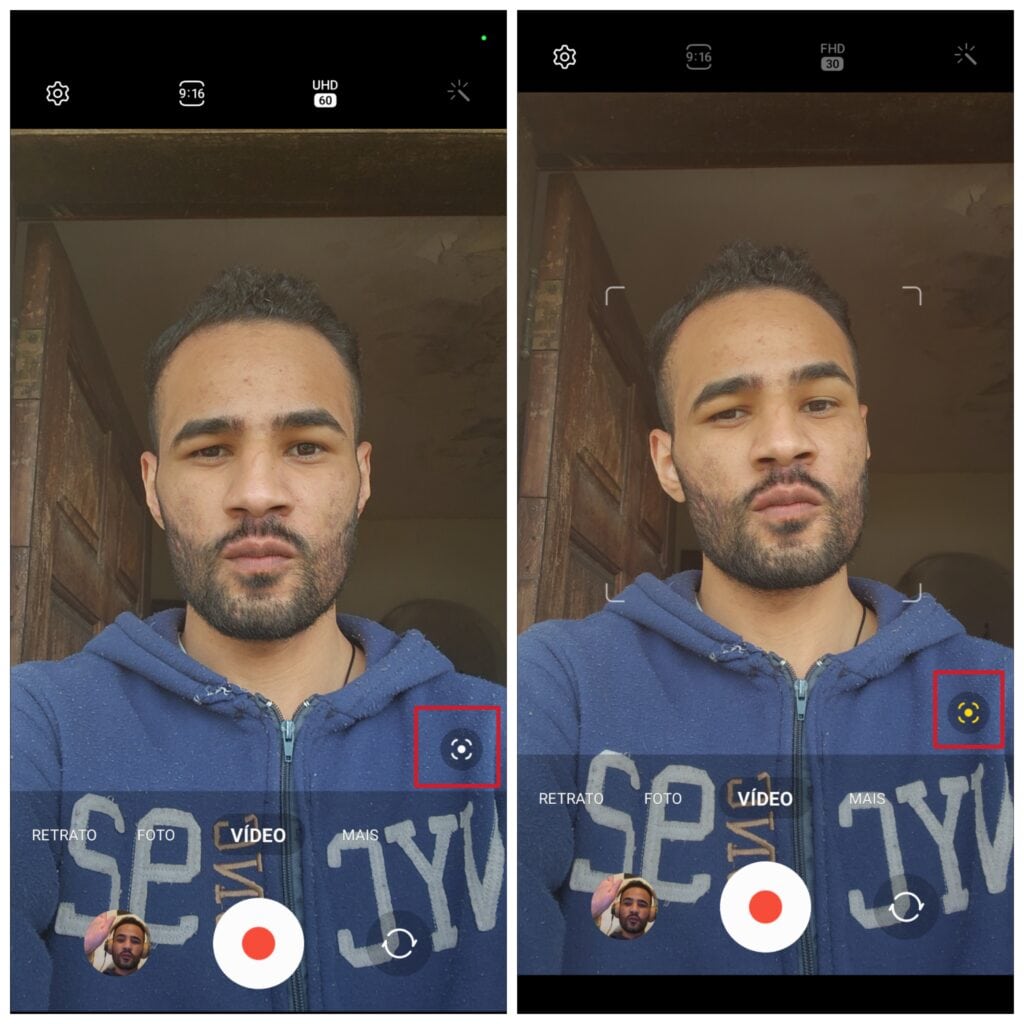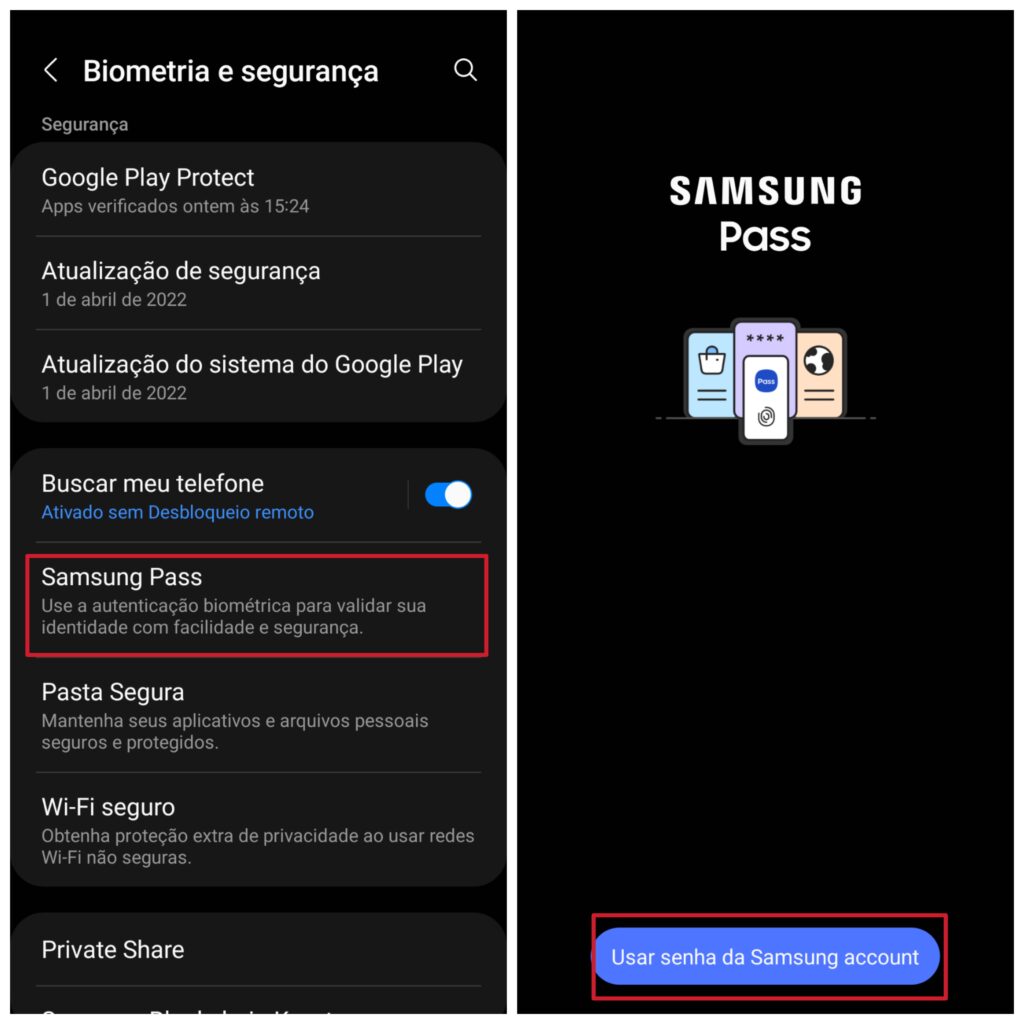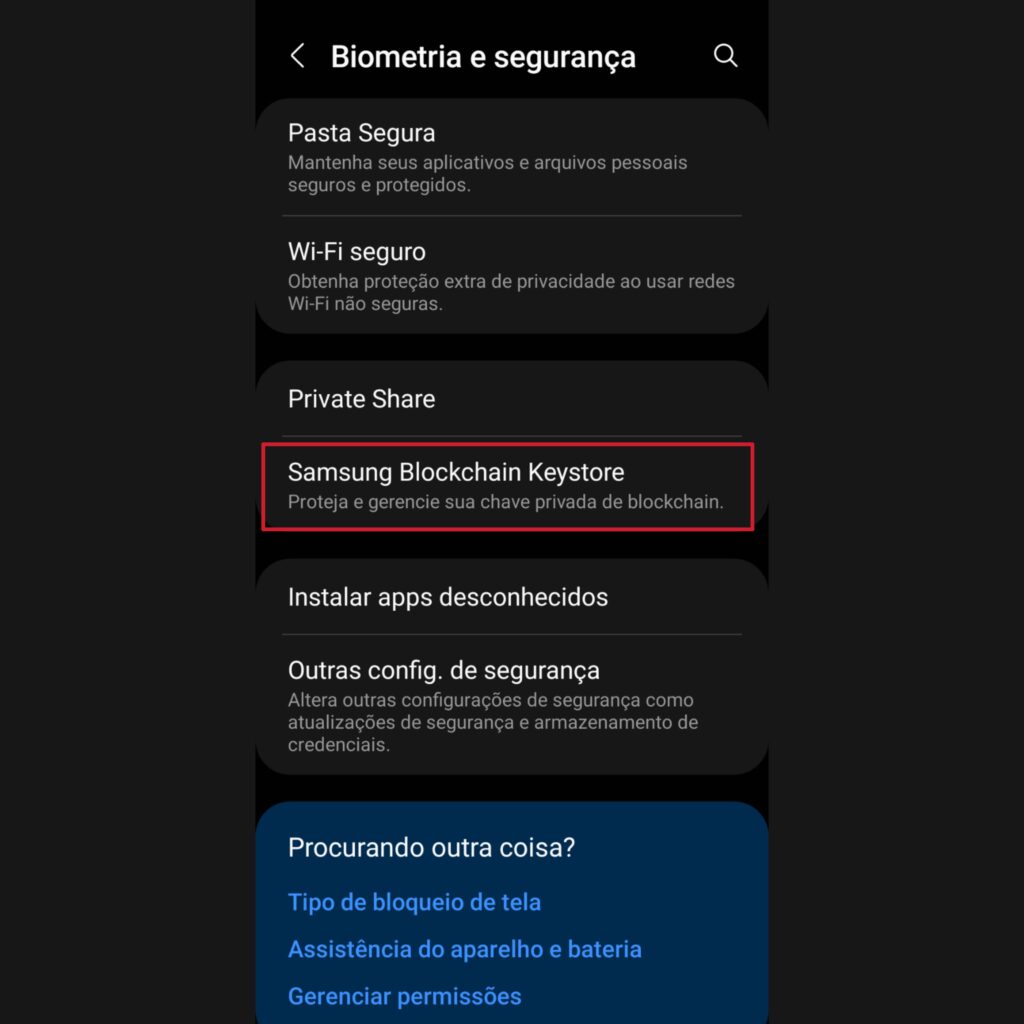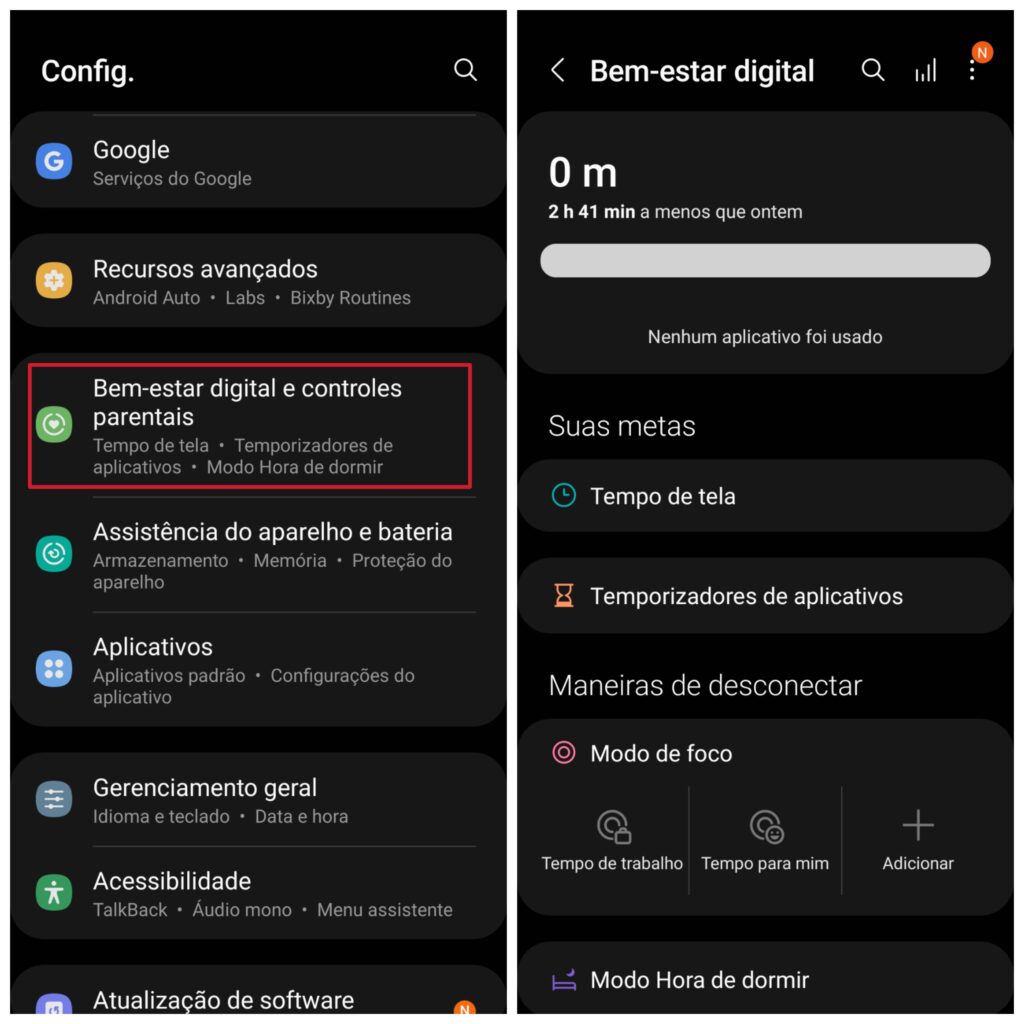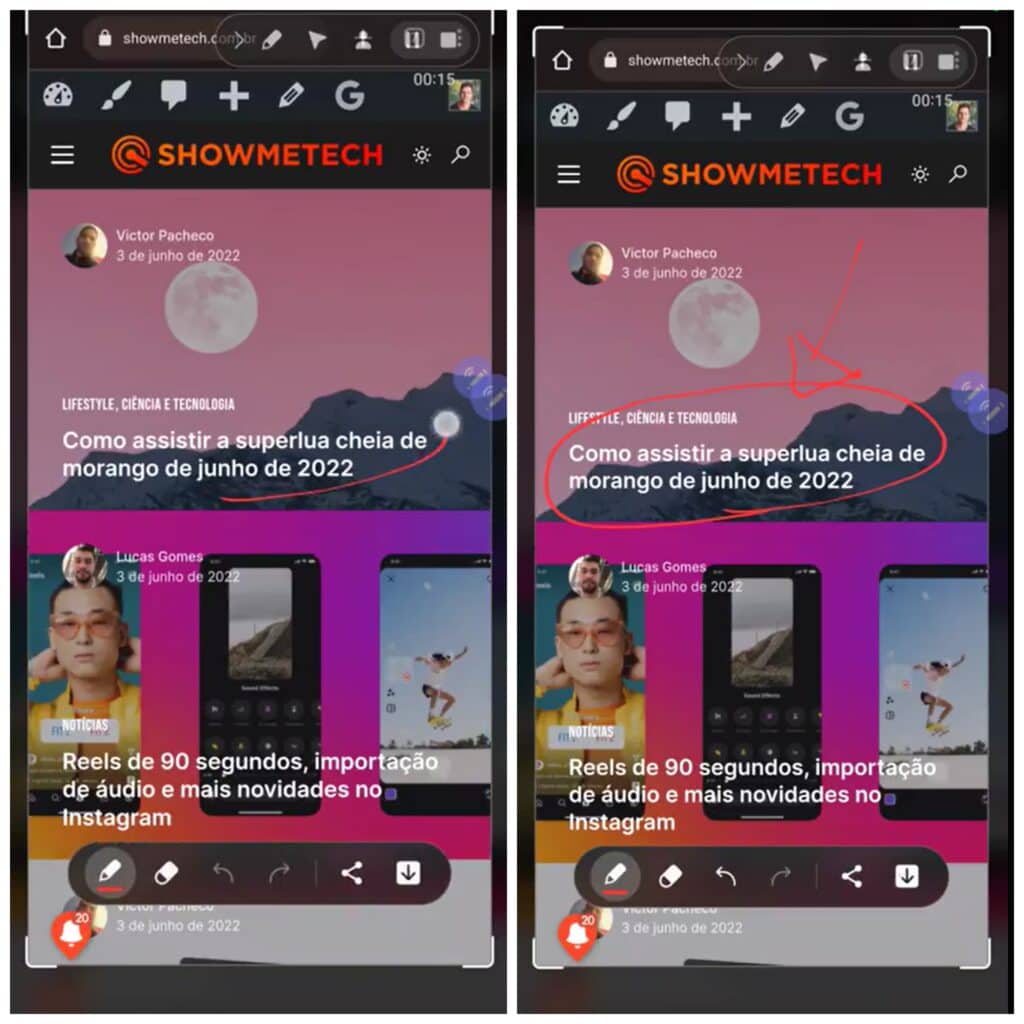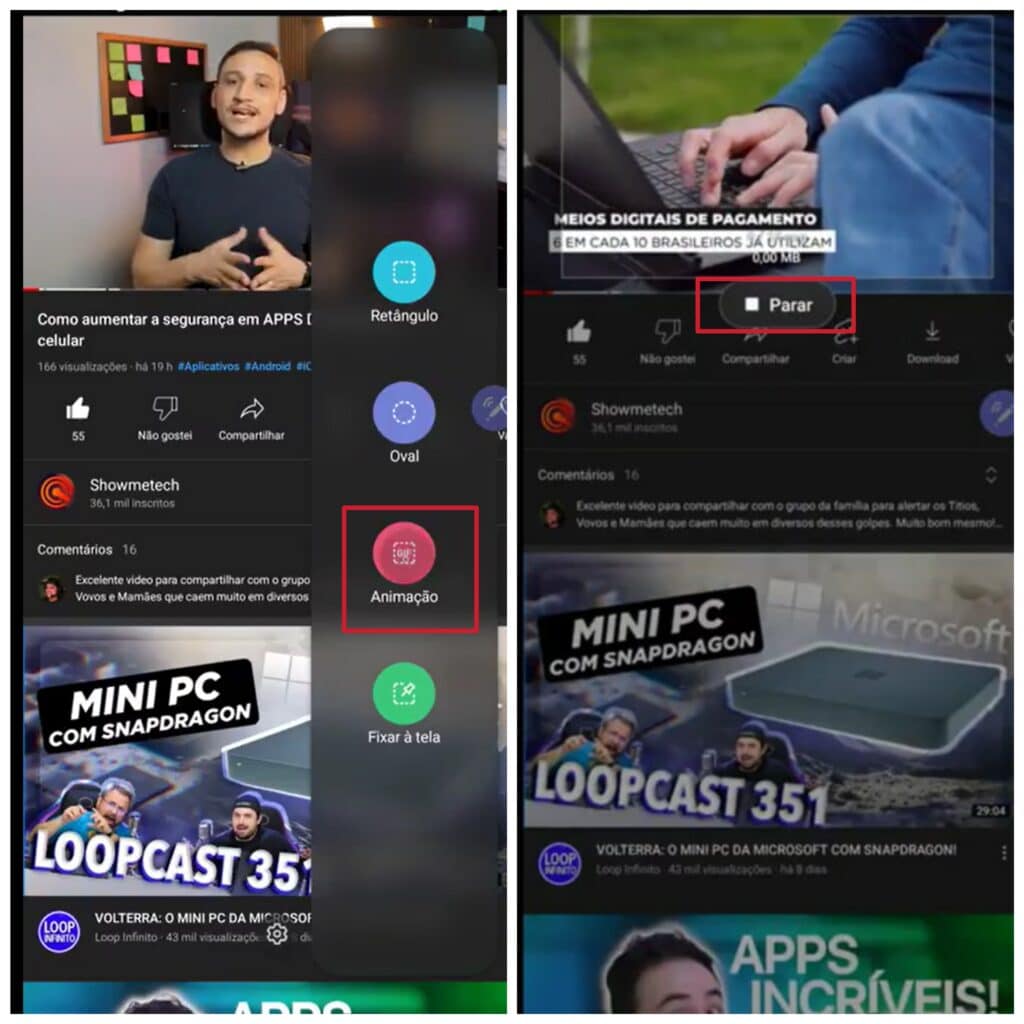Com o processador Snapdragon 8 Gen 1 e câmera principal de até 108 MP, os modelos são focados em entregar uma alta potência para diversas partes do dia a dia do usuário, seja para captura de boas fotos e vídeos (com resolução máxima de 8K), jogos, uso de redes sociais e muito mais. O Galaxy S22 “tradicional” chega ao mercado com uma tela de 6,1 polegadas, além de câmera principal de 50 MP. Já o Galaxy S22+ é maior, com uma tela de 6,6 polegadas e mesmo jogo de câmeras do modelo menor. O Galaxy S22 Ultra foi responsável por descontinuar a linha Galaxy Note. Nos últimos anos, a Samsung era bastante criticada por seus usuários por oferecer dois modelos bastante semelhantes, deixando apenas a S Pen como grande diferença. Para 2022, a empresa adotou o visual maior e quadrado no modelo mais potente da linha Galaxy S22, além de colocar uma lente de 108 MP e fazer o envio da caneta inteligente de forma nativa. Confira todas as dicas para aproveitar os smartphones premium da Samsung agora mesmo.
Modo escuro
Para abrir nossa lista de dicas e truques, vamos falar sobre o modo escuro do Galaxy S22. Esta funcionalidade é uma das favoritas dos usuários, porque além da proteção para os olhos, o uso do smartphone em ambientes abertos ficará mais assertivo. Passo 1: acesse as Configurações e pressione a opção chamada Visor. Passo 2: agora, é só selecionar o modo Escuro, que está logo no topo da nova tela e automaticamente a configuração será realizada. Ao clicar em Configurações do modo escuro, é possível definir um horário ou parte do dia para que a mudança seja feita de forma automática.
Suavidade de movimento (taxa de atualização variável)
Ainda sobre o uso da tela, você pode realizar uma programação para que a taxa de atualização do Galaxy S22, que chega a até 120Hz, se atualize de acordo com o que está sendo exibido. Esta funcionalidade permitirá que faça o melhor uso da tela em todas as ocasiões. Passo 1: de volta ao menu de Configurações, clique novamente em Visor e depois em Suavidade do movimento. Passo 2: para que a taxa de atualização seja ajustada de acordo com o que você estiver fazendo no smartphone, basta clicar em Adaptável e depois selecionar o botão azul, escrito Aplicar. Caso opte pela configuração Padrão, como dito pelo próprio smartphone, a taxa de atualização da tela ficará fixa em 60Hz, ação que renderá mais bateria com o passar do dia.
Brilho adaptável
Este é outro recurso que será uma verdadeira mão na roda em seu dia a dia. O sensor de luz ambiente pode ser utilizado em situações que está saindo de um local coberto e passando para andar na rua ou até mesmo em um parque, sem a necessidade de fazer o controle manual. E há apenas um passo para ativar esta funcionalidade: volte ao menu de Configurações e depois clique em Visor. Então, marque a opção que está abaixo do controle de brilho da tela. Ao sair para um local com mais luz ou ao ar livre, a mudança para que veja todas as imagens com a maior qualidade possível será feita pelo sistema operacional.
Proteção contra toque acidental
O uso do smartphone no dia a dia pode parecer ótimo, mas ao colocar o aparelho no bolso da calça ou até bolsa, comandos podem ser ativados sem o conhecimento do usuário. A Samsung sabe disso e evita os problemas por meio da proteção contra toque acidental. A ativação é super fácil: ainda na tela que ativamos o modo escuro, suavidade do movimento e brilho adaptável, basta realizar uma simples rolagem até Proteção contra toque acidental e ativar o botão da funcionalidade.
Pasta Segura
Segurança é importante em todos os momentos de seu dia a dia, certo? O aplicativo Pasta Segura foi lançado pela Samsung em setembro de 2018 como uma alternativa interessante para manter fotos, vídeos, arquivos e aplicativos ainda mais seguros. E a ativação é super tranquila. Passo 1: já disponível para mais de 300 produtos que foram lançados pela empresa, você pode acionar a Pasta Segura por meio da seção Biometria e Segurança de seu menu de Configurações. Passo 2: será necessário fazer toda a configuração por meio de PIN, leitura de impressão digital ou íris ocular e logo em seguida, você já pode adicionar o que quiser na Pasta Segura. O Showmetech já desenvolveu uma matéria completa sobre este aplicativo, não deixe de conferir para saber como fazer o uso completo.
Otimizar aparelho
A potência da linha Galaxy S22 é uma dos destaques em todos os modelos e isso acontece por conta do processador Snapdragon 8 Gen 1. Mas uma funcionalidade interessante é a otimização do aparelho, que é focado em fechar os aplicativos que estão gastando memória RAM, ação que pode não apenas prejudicar o desempenho, mas também gastar muita bateria. Passo 1: acesse as Configurações e depois role a tela até encontrar a seção Assistência do aparelho. Passo 2: clique nos três pontos que estão no canto superior direito, depois em Automação. Agora, ative a Otimização automática diária. Depois disso, você pode escolher um um horário para que o serviço seja feito pelo sistema operacional e escolher se os apps serão fechados pela One UI 4.1 de forma automática. Viu como é fácil?
Fotos em alta qualidade (RAW)
Uma das marcas registradas da linha S da Samsung é a possibilidade da captura de fotos e vídeos com qualidade máxima e não é difícil ver ótimos resultados. Para o ano de 2022, a empresa colocou uma lente de 108 MP na versão Ultra, mas é possível ter uma maior qualidade mesmo nos modelos sem este item, ao optar por tudo que seja salvo no formato RAW, que traduzindo ao pé da letra, é a sigla para “cru”. Passo 1: acesse o aplicativo da Câmera e depois selecione a engrenagem que está localizada no canto superior esquerdo. Passo 2: agora, clique em Formato de fotos e depois marque a opção Cópias RAW. Depois disso estar ativado, as fotos capturadas no modo Pro do smartphone poderão ser vistas no formato que oferece melhores resultados. Mas atenção: a Samsung ressalta que os ajustes de tons de cores não serão exibidos nas fotos que forem salvas em RAW.
Vincular ao Windows
Se você trabalha com um computador e quer ficar de olho em tudo o que está no smartphone, assim como gostaria de ter acesso às fotos mais recentes, o recurso de Vincular ao Windows está disponível para todos os modelos da linha Galaxy S22. Além de ter acesso às notificações, você também pode acompanhar as conversas e sempre ficar atualizado sobre o que está sendo recebido pelo smartphone, incluindo o recebimento de chamadas. Passo 1: role a barra de notificações e clicar em Vincular ao Windows. Depois de selecionar Adicionar Computador, clique em Vincular seu telefone e o computador. Em seguida, será necessário ler um QR Code, que pode ser encontrado no site oficial da funcionalidade. Pode ser necessário fazer login com sua conta da Microsoft. Então, basta seguir os passos que forem aparecendo na tela para completar o processo. Em alguns casos, o aplicativo Vincular ao Celular pode estar instalado em seu computador, então basta abrí-lo e escanear o QR Code para que os dois dispositivos sejam vinculados.
Gravador De Tela
Este recurso é conhecido por muitos usuários de iOS, mas ficou disponível apenas no Android 11, que foi lançado em 2021. Antes disso, a Samsung até tinha um gravador de tela, mas o mesmo ainda não conseguia capturar o áudio interno de um vídeo ou conversa. Para conseguir realizar gravações de tela em seu novo Galaxy S22, basta rolar a barra de notificações e clicar em Gravador de tela. Assim que a contagem regressiva for finalizada, então você já poderá realizar toda a captura do conteúdo que desejar. Caso prefira fazer uma explicação mais completa, basta ligar a câmera frontal ao clicar no ícone próximo ao botão de pausar a gravação. É um recurso interessante que permite que você grave suas partidas online e depois apenas edite ou poste tudo de uma vez, já que o arquivo ficará salvo no smartphone. Ao pressionar o ícone do Gravador de Tela na barra de notificações por mais de dois segundos, é possível alterar a qualidade do vídeo, assim como alterar o tamanho do vídeo selfie e escolher se o som será captado, onde você também pode indicar se o áudio do microfone será salvo no vídeo ou não. Antes de começar uma gravação de tela, você também pode definir estes detalhes, assim como escolher se os toques serão captados ou não. Fácil, né?
Captura de Tela
Se deseja apenas tirar uma foto do que está sendo exibido na tela, o processo é ainda mais simples. A captura de tela no Galaxy S22 pode ser feita ao apertar o botão de ligar/desligar e tela o botão de diminuir o volume por não mais que dois segundos. Ao clicar no ícone com as setas para baixo, você pode capturar mais conteúdo em uma mesma imagem. É um recurso interessante para quem deseja salvar conversas em apps de mensagens ou demais canais. O formato da captura de tela pode ser alterado ao pressionar o ícone de gravação de tela na barra de notificações, podendo escolher por JPG ou PNG. Mas ao pesquisar por Telas capturadas e gravação de tela no menu de configurações, estes detalhes também podem ser alterados.
Samsung Dex
Este é o aplicativo da Samsung que funciona de forma semelhante à funcionalidade de Vincular ao Windows, mas conta com recursos mais interessantes. Assim que você conectar um dos Galaxy S22 a um computador via cabo USB-C, o ícone laranja do Dex aparecerá na barra de tarefas para que a instalação seja feita. Então, basta autorizar o acesso ao seu armazenamento pelo Dex e o uso já pode ser feito sem problemas. Também é possível realizar a conexão sem fio, mas o smartphone e o computador ou a smart TV devem estar conectados em uma rede WI-Fi com frequência de 5Hz para melhor uso, de acordo com a própria Samsung. Para isso, basta descer a barra de navegação e depois clicar em Conectar sem fio. Depois de um escaneamento, basta selecionar o dispositivo que será vinculado ao seu smartphone. Além de conseguir utilizar o sistema operacional de seu Galaxy S22 no computador ou smart TV, é possível ter acesso aos arquivos para uma cópia simplificada, assim utilizar aplicativos como YouTube, Gmail e até mesmo a Galaxy Store.
Smart Vew
Outro recurso interessante que está disponível tanto nos novos Galaxy S22, quanto em outros smartphones da Samsung, é o recurso Smart View. O nome pode parecer confuso para algumas pessoas, mas em resumo, é possível espelhar a tela de seu smartphone em uma smart TV, tudo sem fio. E você também pode ver o conteúdo que está na tela da TV, direto no smartphone. Passo 1: basta rolar sua barra de notificações e procurar pelo botão do Smart View. Em seguida, o smartphone fará uma procura por smart TVs conectadas na mesma rede e basta selecionar seu celular. Aqui, você pode escolher se deseja ver a imagem do celular na tela grande ou visualizar a imagem do celular. Este pareamento pode ser feito em menos de 20 segundos e é uma ótima opção de consumo de conteúdo.
Início rápido da câmera
Naqueles momentos especiais em que tudo deve ser capturado com a maior velocidade, você não precisa mais ter que acessar o aplicativo da câmera do seu Galaxy S22, que muitas vezes fica no menu em meio a outros recursos. Para facilitar este processo, é só apertar o botão de liga e desliga duas vezes e automaticamente, o aplicativo da câmera será iniciado em seu smartphone. Viu como é fácil e rápido?
Como desligar o celular
Precisa participar de algum evento privado ou simplesmente economizar bateria? Isso é tão simples quanto ativar a câmera em menos de dois segundos. Para desligar seu Galaxy S22, basta rolar a barra de notificações e clicar no ícone localizado entre a lupa de pesquisa e a engrenagem. Então, você pode tanto escolher por reiniciar o modelo, quanto desligá-lo totalmente. Quando quiser voltar a fazer o uso, basta apertar a tecla de liga e desliga por não mais que cinco segundos e aguardar o carregamento do sistema operacional. Outra forma de desligar o smartphone é por meio de segurar a tecla de diminuir o volume e a de desativar ou ativar a tela.
Economia De Energia
Se depois de um dia atarefado você deseja ter bateria até chegar em casa ou local com tomada, um recurso interessante é o de Economia de energia, que desativa algumas funções e reduz a qualidade da tela, assim como a taxa de atualização, para que o mínimo de energia seja gasta. Passo 1: de volta ao menu de Configurações, basta selecionar a seção Assistência do aparelho e bateria e depois clicar em Bateria. Agora, selecione Economia de Energia para configurar o que deve ficar ativado e desativado quando este modo estiver ativado. Na mesma tela, você também tem acesso a uma estimativa de duração com alguns recursos desativados. Para ativar a Economia de Energia, basta clicar no botão no topo da tela e pronto, você terá mais algumas horas ou até mesmo dias a mais com o celular ativado sem deixar o uso de lado.
Legenda Instantânea
O Galaxy S22, por meio da One UI 4.1, possui um recurso que compreende o que está sendo transmitido pelo smartphone e gera legendas automáticas, ideal para pessoas com deficiência auditiva. E ativar isso é muito simples. Passo 1: em seu menu de Configurações, basta rolar a tela até achar a seção de Acessibilidade. Clique em Melhorias de audição. Passo 2: em seguida, em Legenda Instantânea. Então, basta ativar a funcionalidade para fazer um melhor uso. Até o fechamento desta matéria, a Samsung oferecia o recurso de escuta e geração de legenda instantânea apenas em inglês. Porém, foi confirmada a chegada de mais idiomas em breve. Na mesma tela de ativação do recurso, você também pode indicar que o sistema evite a criação de legendas com termos ofensivos.
Velocidade de processamento
Para quem precisa de alta potência durante um curto prazo ou até mesmo gostaria de elevar a potência do processador ao máximo, a velocidade de processamento pode ser alterada sem problemas. Passo 1: acesse as Configurações e depois clique em Assistência do aparelho e bateria. Em seguida, aperte a seção Bateria e depois em Mais configurações de bateria. Passo 2: sua próxima ação é é clicar em Velocidade de processamento e escolher a que prefere. É importante lembrar que quanto maior a velocidade de processamento, maior será o gasto de energia da bateria. Vale a pena deixar a potência no máximo apenas quando necessário e depois retornar para a opção Otimizada. A própria Samsung também ressalta que esta mudança não impacta em um melhor desempenho em jogos. Esta configuração deve ser feita no Game Launcher, que como o nome diz, é focado apenas para jogatinas.
Wireless Powershare
Um recurso bastante interessante que ficou disponível desde o lançamento do Galaxy S10 em 2019 é o Wireless Powershare, que permite que o smartphone seja utilizado para carregar outros aparelhos via indução. A funcionalidade também está disponível em todos os modelos da linha Galaxy S22 e para ativá-la, basta rolar sua barra de notificações e procurar por Wireless Powershare entre as opções que forem exibidas. Depois disso, basta encostar o estojo de fone de ouvido bluetooth, smartwatch, smartphone ou qualquer outro aparelho que possuir suporte para carregamento sem fio. O Wireless Powershare também pode ser ativado ou desativado por meio da seção Assistência do aparelho e bateria, onde você também pode definir uma porcentagem limite da bateria em que o Galaxy S22 deixará de enviar energia para outros dispositivos.
Smart Widget
Focado para economizar espaço na tela inicial, um Smart Wigdet (também chamado de Widget Inteligente) é focado em unificar a informação de diversos ícones em um só, para que o usuário consiga ter uma melhor experiência visual. Todos os Galaxy S22 contam com opções de Smart Widgets que podem ser fixados em sua tela inicial. Para ter acesso a todos eles, basta pressionar sua tela por cerca de dois segundos e depois clicar na opção “Widgets”. Uma nova tela será exibida com Smart Widgets, então basta selecionar um deles e organizar na posição que você preferir. A opção de calendário com próximos compromissos é uma das mais úteis e vale a pena você fazer o teste no dia a dia!
Modo do desenvolvedor
Como o nome indica, esta é a funcionalidade que permite que criadores de aplicativos testem e tenham acesso a funções que não são voltadas para consumidores comuns. Isso inclui a adição de senha para backup, opção de manter a tela sempre ativa e até mesmo simular uma nova localização no GPS para possíveis testes. E ativar o modo de desenvolvedor é muito simples: nas Configurações do smartphone, basta rolar as opções até encontrar a opção Sobre o telefone e depois clicar em Informações do software. Agora, clique sete vezes em Número de compilação. Para que o processo seja concluído, você precisará ver uma mensagem na tela, afirmando que o modo de desenvolvedor foi ativado. Depois disso, uma seção no final de menu indicando que o Modo de Desenvolvedor foi ativado passará a ser exibida.
Aumentar resolução da tela
Esta dica é voltada para quem ama consumir conteúdo pelo smartphone. Disponível apenas para o Galaxy S22 Ultra, que possui uma tela com resolução máxima de WQHD+, você pode realizar a troca sem problemas. No menu de Configurações, acesse a seção Visor e depois escolha a resolução máxima. É importante lembrar que para exibir mais detalhes, será necessário mais energia, o que pode causar uma baixa na duração da bateria.
Brilho extra
O brilho extra é uma funcionalidade que como o nome indica, oferece imagens mais claras na tela por meio de um reforço do brilho da tela. E para ativá-la é muito simples e fácil. Ao acessar as Configurações de seu smartphone, basta acessar a opção Visor e depois, localizar o Brilho extra e ativá-lo ao clicar no botão ao lado do nome. Caso o brilho adaptável esteja ativado, você não verá esta opção. Mas basta desativá-lo para usar o recurso de Brilho extra. A Samsung lembra que exibir uma tela mais clara pode gastar mais energia, então atente-se a isso para não ter uma baixa na duração total de sua bateria.
Redução de brilho extra
Ainda na seção Visor, basta clicar no botão da opção e automaticamente, você deixará de ver imagens mais brilhantes. Em situações que estiver com pouca bateria, vale a pena desativar esta funcionalidade até chegar em um local onde você conseguirá carregar o smartphone.
Proteger a bateria
Como a Samsung deseja que seu smartphone tenha a maior vida útil possível, a marca inseriu uma funcionalidade na One UI que impede que o carregamento seja atingido por completo, fixado em 85%. Passo 1: acesse suas Configurações, depois clicar em Assistência do aparelho e bateria, clicar em Bateria e em seguida, em Mais configurações da bateria. Na tela seguinte, basta rolar e ativar o recurso de Proteger a bateria para que seus próximos carregamentos atinjam apenas a carga máxima de 85%.
Gestos para acessar a barra de notificações ou apps
Para um uso mais intuitivo, a Samsung permite que você acesse a barra de notificações ou até mesmo ative aplicativos por meio de gestos feitos na tela. No menu de Configurações, basta clicar em Acessibilidade e depois em TalkBack Na mesma tela, clique em Configurações e depois em Personalizar Gestos. Então, basta fazer os ajustes de acordo com o seu uso, sem a necessidade de ativar a voz que realiza a leitura de todas as informações que estão na tela.
Mostrar percentual de bateria
Sabemos que é possível ver a porcentagem da bateria ao realizar a rolagem da barra de notificações, mas porque não deixar esta informação no topo da tela, próximo ao relógio? Quem deseja ter acesso à porcentagem restante da bateria do Galaxy S22 precisa apenas acessar as Configurações e voltar à seção de Assistência do aparelho e bateria. Agora, clique em Bateria e depois em Mais configurações de bateria. O próximo passo consiste apenas em clicar no botão Exibir porcentagem da bateria e pronto, esta informação já estará sendo exibida ao lado do ícone.
Configurar notificações
Ideal para quem precisa ter mais foco ou até mesmo mais informações sobre uma notificação que recebe no smartphone, você pode escolher se visualizará notificações mais breves ou mais detalhadas. Para isso, basta acessar as Configurações do aparelho e depois clicar em Notificações, ali mesmo no começo da lista de opções. Em seguida, basta selecionar o tipo de notificação que você deseja visualizar. É ideal pensar tanto na privacidade, quanto na melhor forma de ver tudo pela barra de notificações e até mesmo responder as pessoas ou aplicativos.
Recuperar notificações apagadas
Se você não gostaria de perder nenhuma informação mesmo depois de ter realizado a limpeza na barra de notificações, o recurso de Histórico de notificações é bastante interessante. Mas para ter acesso a todas as notificações que foram exibidas, antes você precisa ativar a funcionalidade. Passo 1: ainda na tela de Notificações, role a tela até encontrar as Configurações avançadas e depois clique em Histórico de notificações. Se estiver ativando o recurso pela primeira vez, é claro que nada estará salvo. Mas basta clicar no botão para o recurso ser ativado e depois disso, caso perca alguma notificação, basta voltar à esta parte do sistema de seu telefone para visualizar novamente.
Tocar áudio em 2 pares de fones de ouvido
A nossa vigésima nona dica é indicada para pessoas que possuem amigos que também têm fones de ouvido fabricados Galaxy Buds. A One UI 4.1 possui a funcionalidade que leva o nome de Music Share e para ativá-la, é muito simples. Quando você e seu amigo e/ou familiar estiverem próximos, basta rolar a barra de notificações de seu Galaxy S22 e depois clicar em Saída de mídia. Agora, clique em Music Share. É muito importante que os dois pares de Galaxy Buds estejam ligados e quando o celular fizer o escaneamento, basta selecionar os fones de ouvido para passarem a ouvir tudo o que estiver sendo reproduzido no smartphone. Mesmo que você esteja apertando as teclas de volume do Galaxy S22, o volume de ambos os Galaxy Buds será alterado. Legal, né?
Always On Display
Para quem não deseja perder nenhuma notificação, o recurso Always On Display é essencial. A tecnologia exclusiva de smartphones Samsung permite que mesmo que a tela esteja desligada, algumas informações como novas mensagens no WhatsApp, ligações perdidas ou notificações de qualquer outro aplicativo sejam visualizadas. Passo 1: nas Configurações, role as opções até Tela de bloqueio e depois clique no botão ao lado do nome Always On Display. E pronto, tudo estará ativado! Ao clicar neste item, você pode definir detalhes de exibição para ter um uso ainda mais intuitivo. Em momentos de reuniões ou qualquer outro evento, o recurso é mais do que bem-vindo.
Tamanho de fonte, estilo e zoom
A configuração padrão é funcional para boa parte dos usuários, mas você pode alterar o tamanho, estilo e até mesmo zoom que é exibido em todas as versões do Galaxy S22. Passo 1: ao acessar as Configurações e clicar em Visor, basta clicar em Tamanho e estilo da fonte e fazer a navegação para encontrar a melhor opção para seu dia a dia. Já sobre o Zoom, basta retornar à tela anterior e clicar na opção de mesmo nome para, em seguida, fazer a alteração de acordo com o que desejar.
Funções para videochamadas
As videochamadas se tornaram um elemento bastante presente em nosso dia a dia e não há como negar que os smartphones foram essenciais para isso acontecer. Pensando nisso, a Samsung inaugurou um recurso próprio apenas para videochamadas. Passo 1: no menu de Configurações, basta rolar a tela até Recursos avançados e depois selecionar a opção Efeitos de videochamadas. Depois de ativar a ferramenta, você pode escolher uma cor de fundo sólido ou até mesmo enviar uma imagem padrão para que tudo esteja configurado no momento das videochamadas. Os aplicativos em que as configurações serão aplicadas estão listados nesta mesma tela, mas a Samsung confirma que é possível utilizar os efeitos de videochamadas no Zoom, Google Meet, Duo e outros.
Remover botões de Navegação (trocar por gestos)
Os botões digitais podem ser tradicionais em boa parte dos smartphones, mas aproveitar a tela grande é melhor ainda! Com isso em mente, você pode remover estes itens da tela e optar pela navegação de gestos. Passo 1: depois de acessar as Configurações, basta clicar em Visor e depois em Barra de navegação. Passo 2: selecione a opção Gestos de navegação. Os botões digitais serão removidos logo depois e para fazê-los voltar, basta selecionar a opção de cima, nesta mesma tela.
Aumentar memória RAM (RAM Plus)
Boa parte dos smartphones de categoria intermediário e premium lançados em 2022 contam com o recurso de RAM Plus, que na prática, permite que uma parte do armazenamento interno seja transformada em memória de desempenho. E isso não seria diferente nos novos Galaxy S22! Passo 1: ativar até 8 GB adicionais de RAM em seu novo smartphone, basta acessar as Configurações e depois clicar em Assistência do aparelho e bateria. Passo 2: agora, clique em Memória e depois que a análise for realizada, clique em RAM Plus. Uma lista com todas as opções será exibida e basta selecionar a melhor para seu tipo de uso. Recomendamos que deixe o valor máximo, até porque, desempenho adicional nunca é demais. Depois de escolher, será necessário que seu smartphone seja reiniciado para que a configuração passe a funcionar de forma ativa.
Hi Bixby
Uma função que vale sempre falar é a configuração do assistente de voz. O que já vem pré configurado é a Bixby, que basta pressionar o botão lateral para ativar e fazer a configuração completa. Será necessário dar algumas permissões após fazer login em sua Samsung Account para que possa fazer o uso mais completo. Eu uso muito a Bixby como um complemento para o Google Assistente, mas a utilidade pode ser diferente para você, então vale a pena fazer o teste na prática. Assim, você pode vincular o app com o SmartThings e controlar também eletrônicos pela sua casa assim como usar o assistente para otimizar o uso do aparelho.
Ativar Google Assistente
A Bixby pode ser bastante útil durante o dia a dia, mas não há como negar que o Google Assistente está mais presente na vida de todos os usuários de Android. Para ativar o assistente pessoal, basta rolar a tela para a esquerda até chegar ao aplicativo do Google e depois clicar na foto de perfil de sua conta. Em seguida, abra as Configurações. Agora, clique em “Ok Google e Voice Match” para cadastrar sua voz e permitir que o assistente pessoal escute tudo o que for dito em sua volta, sempre com foco em estar ativo quando necessário. Quando precisar fazer alguma ação no smartphone, basta dizer “Ok Google”. Tudo o que for dito pode ser salvo nos servidores da empresa ou não, mas você escolhe se permitirá esta ação.
Abrir 2 apps e dividir na tela
Você é o tipo de pessoa que gosta de fazer duas atividades ao mesmo tempo? Então esta dica é especial. O recurso para fazer melhor aproveitamento da tela ao rodar dois aplicativos está disponível em todas as versões do Galaxy S22 e a ativação é muito simples. Passo 1: sua tela inicial, basta clicar no botão com as três listras na barra ou fazer o gesto que exibe todos os aplicativos abertos no smartphone. Então, pressione o ícone do primeiro aplicativo que será fixado. Em seguida, clique em “Abrir no modo tela dividida”. Passo 2: agora, é só selecionar o segundo aplicativo que será exibido na parte de baixo da tela na lista que for exibida. E pronto! Caso prefira, pode aumentar o tamanho da exibição dos apps por meio da listra que fica no meio da tela. Para sair deste modo, basta clicar no botão de Home de seu smartphone ou fechar os dois aplicativos.
Fixar app (pin app)
Apesar de instalarmos muitos aplicativos em nosso smartphone, com toda certeza você tem aqueles que usa mais no dia a dia e ter que abrí-los sempre que necessário pode ser um pouco cansativo. Uma funcionalidade que evita isso é a pin app, que permite que mesmo que você faça uma limpeza para liberar memória RAM, o aplicativo ainda seguirá aberto. E ativar isso é muito simples. Na tela de exibição de todos os aplicativos, basta pressionar o ícone do app que será fixado e depois clicar em “Manter aberto”. Quando a configuração for realizada, você verá um cadeado mostrando que o aplicativo só será fechado quando tirá-lo do modo fixado.
Compartilhar senha do Wi-Fi com QR Code
Caso esteja com visitas em casa e não queira compartilhar a senha de sua rede Wi-Fi para desconhecidos, você pode permitir que estas pessoas se conectem à sua conexão por meio de um escaneamento de QR Code que é exibido pelo smartphone. Basta acessar as Configurações de Wi-Fi e clicar no ícone de engrenagem que está ao lado do nome da rede. Então, na parte inferior da tela, basta clicar em Código QR. No outro smartphone, basta abrir o aplicativo da câmera ou aplicativo leitor de QR Code e pronto, a conexão será feita sem a necessidade de você informar a senha da rede. Viu como é fácil? O Showmetech já desenvolveu uma matéria completa sobre como se conectar à uma rede por meio da tecnologia WPS, não deixe de conferir.
Compartilhamento por proximidade
Considerado o “AirDrop do Android“, o compartilhamento por proximidade é uma funcionalidade que permite que dois dispositivos façam a troca de arquivos, de uma forma rápida e prática. Ao acessar seu menu de Configurações, basta clicar no item Google e depois em Dispositivos e compartilhamento. Agora, ative esta funcionalidade, momento em que também será necessário ativar o GPS. Quando precisar enviar um arquivo para outro aparelho Android, basta clicar no símbolo de Compartilhar e depois selecionar a opção Compartilhar por proximidade. A procura por dispositivos próximos será feita em seguida e basta clicar no dispositivo que receberá o que você deseja enviar. Em nossos testes, o envio de uma foto de 84kbs foi realizado em um segundo, então vale a pena testar a funcionalidade que é semelhante ao QuickShare.
Esconder apps
Nosso celular é praticamente a extensão de nossa vida pessoal e um simples aplicativo pode conter não apenas fotos pessoais, mas também dados sobre contas bancárias, documentos e até cartões de crédito. Se você não gostaria que todos que mexem em seu smartphone vissem estes aplicativos, o recurso de esconder apps é bastante interessante. Passo 1: em seu menu de Configurações, acesse a seção Tela Inicial e depois clique em Ocultar aplicativos. Assim que a lista com a lista de aplicativos for exibida, basta marcar quais deles ficarão ocultos no menu e depois clicar em OK. Para abrir os apps que estão ocultos, basta fazer uma pesquisa pelo nome nas Configurações e depois clicar em Abrir. Caso prefira remover um aplicativo da lista de ocultos, basta voltar ao começo deste tutorial e desmarcar o que deve voltar a ser exibido.
Gravar video na tela de fotografia
Se você está tirando fotos, mas deseja começar a gravar um vídeo, não há a necessidade de fazer uma mudança de modo. A Samsung já permite que ao pressionar o botão de captura por mais de dois segundos, a gravação comece logo em seguida.
Visão do Diretor (gravar com 3 câmeras ao mesmo tempo)
Este recurso foi inaugurado em 2021 com o lançamento da linha Galaxy S21 e também está presente no lançamento que a Samsung fez neste ano. Na prática, é possível utilizar todas as câmeras ao mesmo tempo para uma melhor captação de conteúdo. É isso mesmo: você pode utilizar a câmera frontal e o jogo de lentes que está na traseira dos smartphones ao mesmo tempo. A ativação é bem fácil: acesse o aplicativo da Câmera, depois clique em Mais e depois clique em Visão do Diretor. Automaticamente, as lentes serão ativadas e basta começar a gravação do conteúdo que com certeza será mais completa.
Auto-rastreio do rosto em vídeos
Ainda falando sobre fotos e vídeos, todos os modelos da linha Galaxy S22 possuem o recurso de auto-rastreio que permite que ao indicar o foco em um ou mais rostos, o melhor conteúdo seja gravado. Para isso, ainda no aplicativo da Câmera, basta clicar na seção de vídeos e depois clicar no ícone em branco. Depois de um carregamento que não levará mais do que um segundo, você já poderá utilizar a funcionalidade para gravar melhores vídeos. Para indicar que um rosto não deve ser mais rastreado pelos recursos de IA, basta clicar na imagem que está sendo capturada ou desativar a funcionalidade.
Tirar foto ou vídeo com a palma da mão
Indicada para quem quer tirar aquela foto em grupo ou sozinho, assim como começar a gravar vídeos sem a necessidade de apertar o botão de captura do aplicativo, esta funcionalidade é super bacana. Tudo o que você precisa fazer é levantar a palma da mão em qualquer um dos modos para que a foto seja tirada ou a gravação de vídeo se inicie. É simples assim! Caso deseje desativar isso, basta acessar as Configurações da câmera e depois clicar em Métodos de disparo. Então, desmarque a opção Exibir Palma.
Modo de foco
O modo foco é um dos melhores truques dessa lista se você constantemente se perde durante o dia no uso de redes sociais, por exemplo. Nesse modo você consegue configurar para bloquear e limitar o uso de aplicativos para que você tenha a obrigação de fazer o que tiver que fazer sem se distrair demais. Para ativar e configurar você pode acessar pelo menu superior estendido ou acessar as Configurações e clicar na opção de Bem-estar digital e controle parental.
Modo Hora de dormir
Já o modo Hora de dormir é bem semelhante e você pode configurá-lo da mesma forma seguindo os mesmos passos, porém ele serve como uma configuração alternativa para que você ative quando for dormir para não perder tempo na cama mexendo no Tik Tok.
Dolby Atmos
Essa próxima dica é pra você que comprou um S22 querendo experienciar Dolby Atmos e seu som realista em conteúdos assistidos e escutados via o seu novo celular. A função não vem ativada de fábrica e para fazer isso, basta acessar as Configurações, clicar em Sons e em seguida, selecionar a opção Qualidade Sonora e efeitos. Além de conseguir ter acesso a uma melhor experiência de som, você também pode indicar o tipo de conteúdo que está consumindo para que o sistema operacional faça as devidas mudanças. Mas o modo automático funciona de forma bastante assertiva.
Samsung Pass
Se você, como eu, costuma esquecer senhas com frequência e ainda por cima se preocupa com a segurança, basta configurar o Samsung Pass, colocar suas senhas e acessar todos serviços a partir deste momento com sua biometria ou reconhecimento facial do próprio aparelho. A opção está no menu de Configuração na aba de Biometria e segurança.
Samsung Blockchain Keystore
A próxima dica é para aqueles que entraram na onda das famosas NFTs, mineração e investimentos cryptomoedas que são baseadas em Blockchain. Instalado no celular você tem o Samsung Blockchain Keystore, que serve como um hub para você controlar e administrar ou criar suas carteiras. Caso seja do seu interesse, basta entrar nas Configurações, Biometria e Segurança e configurar sua carteira na opção Samsung Blockchain Keystore.
Bem-estar digital
Com a função de Bem-estar digital, você tem como controlar o tempo de uso do seu aparelho e até limitar o uso de tempo de aplicativos específicos para tornar a sua experiência com o aparelho menos dependente e mais saudável. Para acessar, basta estar nas Configurações e clicar na opção de Bem-estar digital e controle parental.
Tirar foto com a S Pen (e outros controles para câmera)
Para o lançamento de 2022, a Samsung finalmente trouxe a S Pen de forma nativa para o Galaxy S22 Ultra e descontinuou a linha Note. Ao abrir o aplicativo da câmera, basta tirar o acessório do compartimento e apertar uma vez para tirar uma foto ou caso esteja no modo de vídeo, para que a gravação se inicie. Você também pode realizar a configurar o acessório para abrir o aplicativo da câmera em alguns cliques e assim ter uma maior agilidade no dia a dia. Vale a pena explorar todos os recursos e saber quais podem ser úteis no seu dia a dia.
Printar tela e anotar com S Pen
Outra funcionalidade muito interessante da S Pen é a possibilidade de usar a ponta para seleção de uma parte da tela e depois fazer anotações que podem ser compartilhadas em seguida. Para isso, apenas remova o acessório do compartimento do Galaxy S22 Ultra e clique no ícone flutuante ou na opção de Escrita na Tela. Uma captura de tela será feita logo em seguida e basta que você faça as devidas anotações. Ao finalizar todos os rabiscos, basta clicar no ícone de Compartilhar e enviar para onde deseja.
Converter texto escrito com a S Pen
O que acha de fazer a conversão de texto manuscrito para digitado ao usar a S Pen? Isso é possível! Logo depois de remover o acessório do compartimento, clique no ícone da engrenagem para acessar as Configurações e depois marque a opção S Pen para texto e depois volte para a tela inicial. Agora é só começar a escrever na tela para que tudo seja transformado em texto digitado pelo sistema operacional.
Criar GIF de video na tela
Para fechar nossas dicas, vamos lhe ensinar como criar GIFs de vídeos do que está sendo exibido na tela para que possa compartilhar onde e com quem quiser. É uma dica que também pode ser utilizada apenas por donos de Galaxy S22 Ultra, já que usaremos a S Pen. Assim que remover o item, basta clicar no balão flutuante e depois em Seleção Inteligente. Na parte inferior da tela, será exibida uma barra de opções, então clique em GIF e espere que o sistema operacional faça a identificação do que está sendo exibido. Antes da captura de conteúdo começar, você também pode definir a resolução do GIF e quando tudo for finalizado, pode enviar o arquivo para onde desejar. O que achou de todas as dicas? Diga pra gente nos comentários!
Veja também
Confira nosso review sobre o Galaxy Tab S7 FE