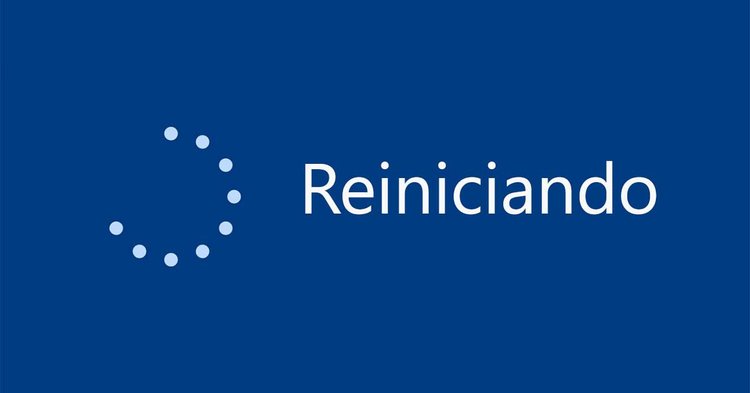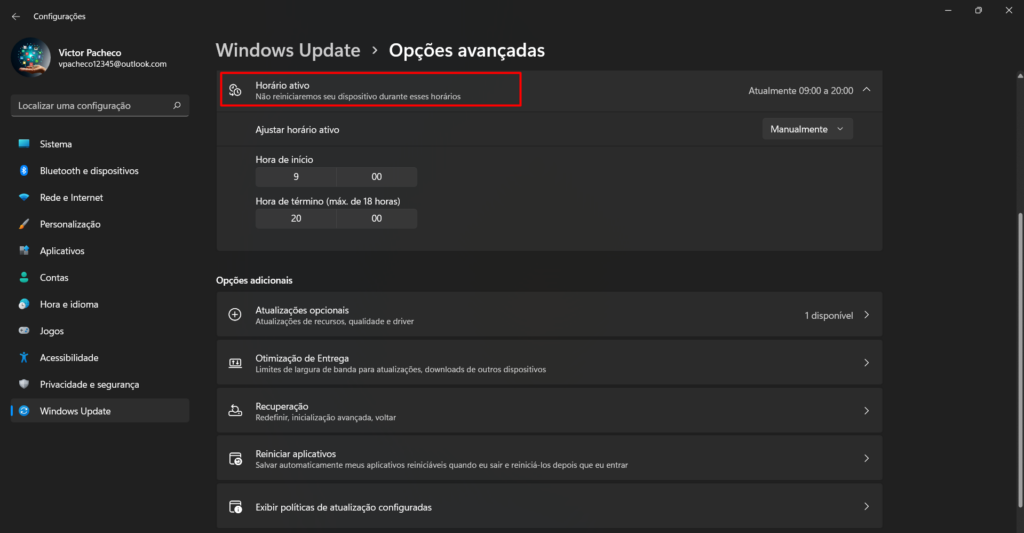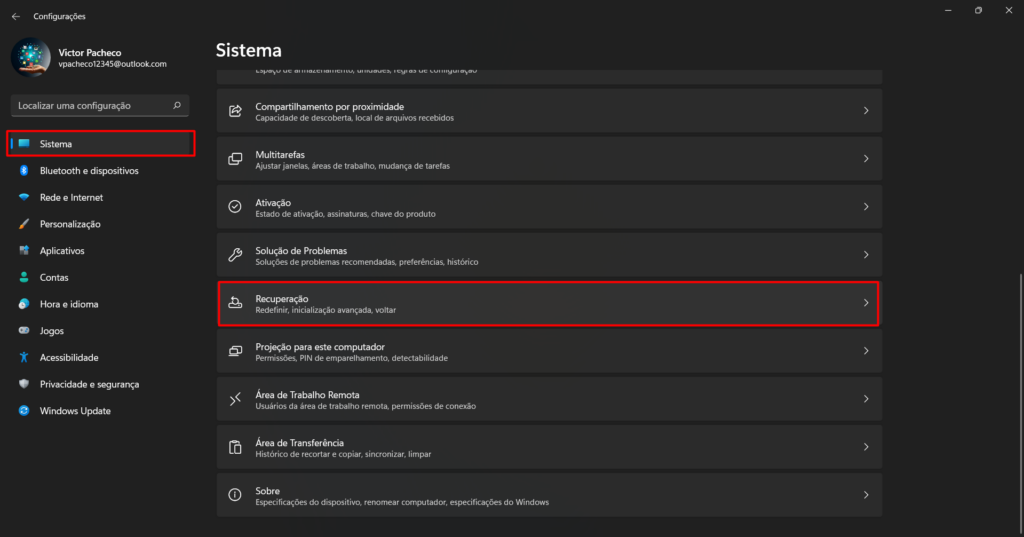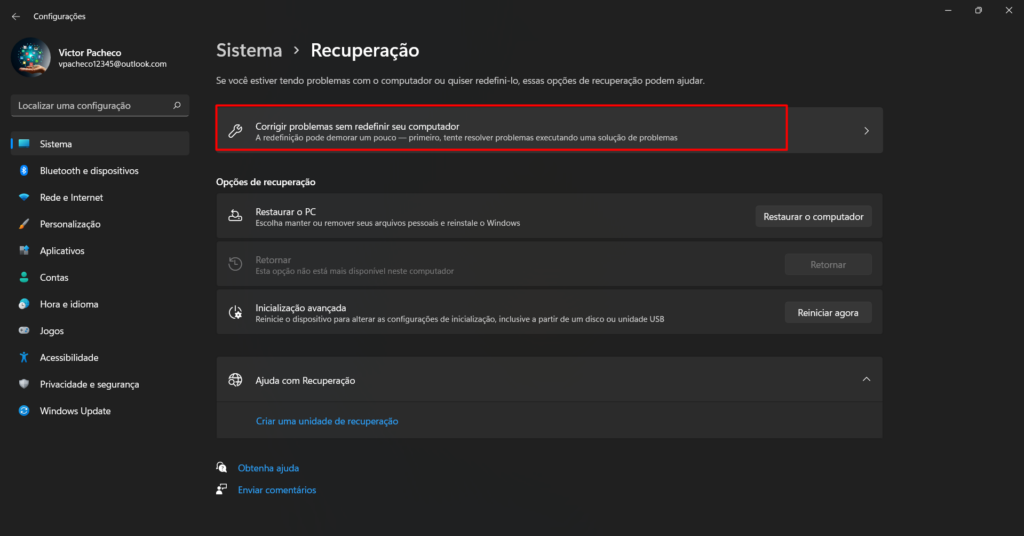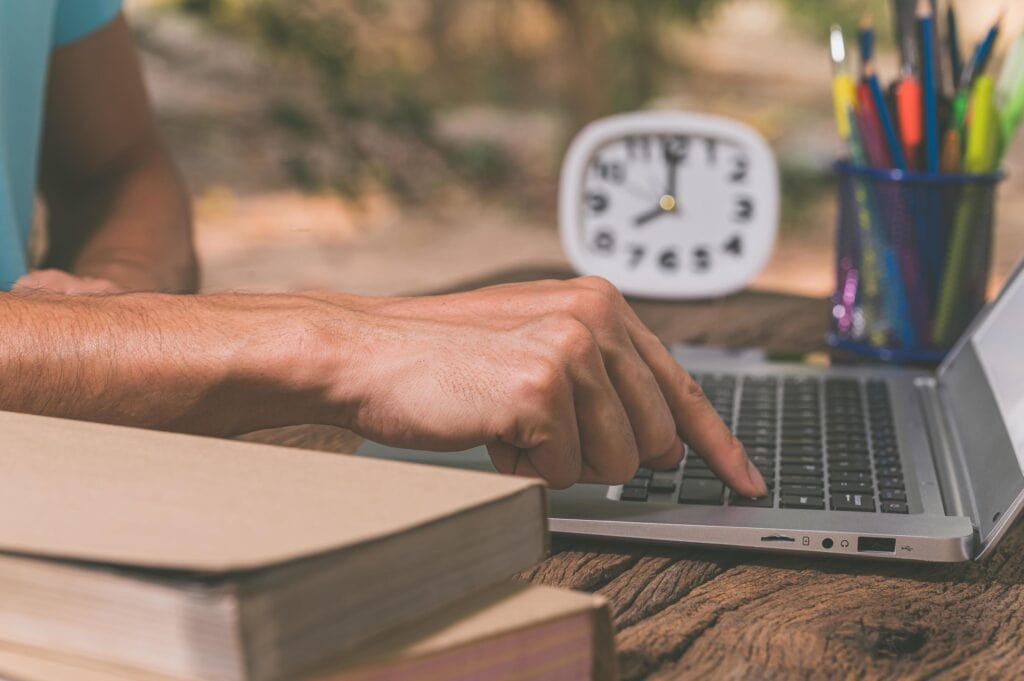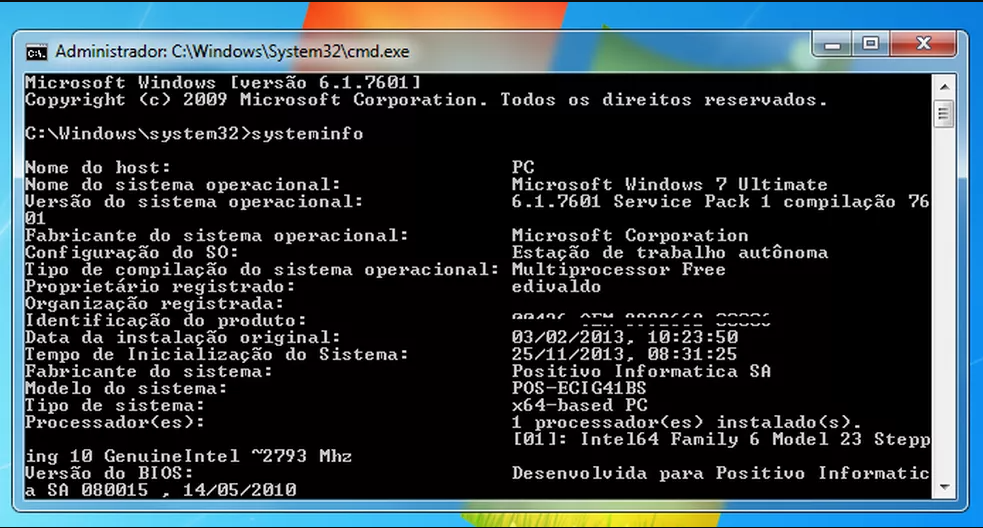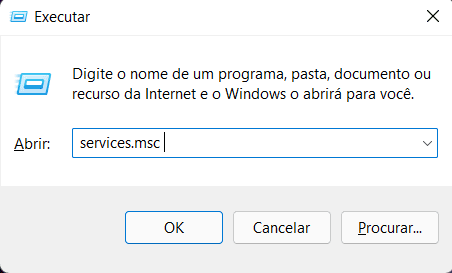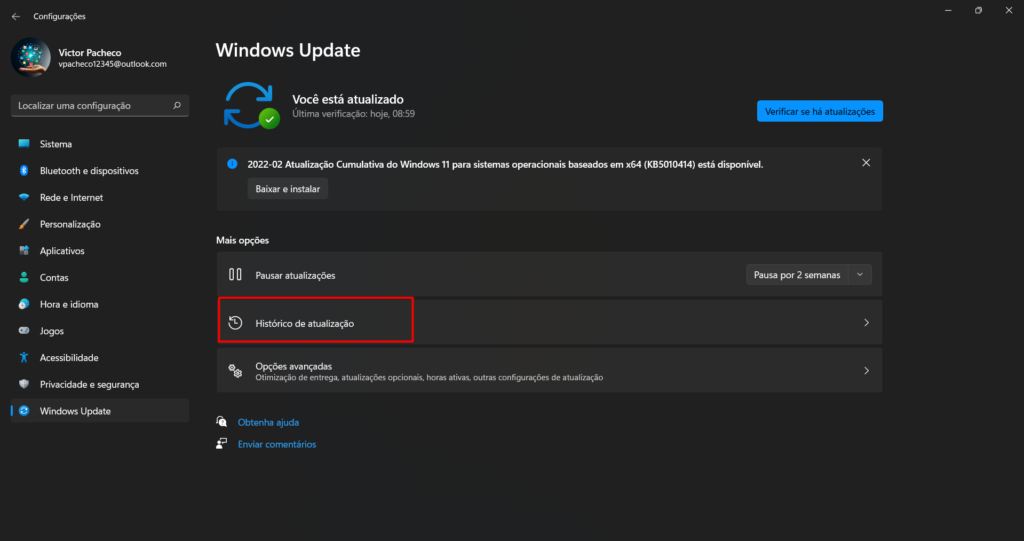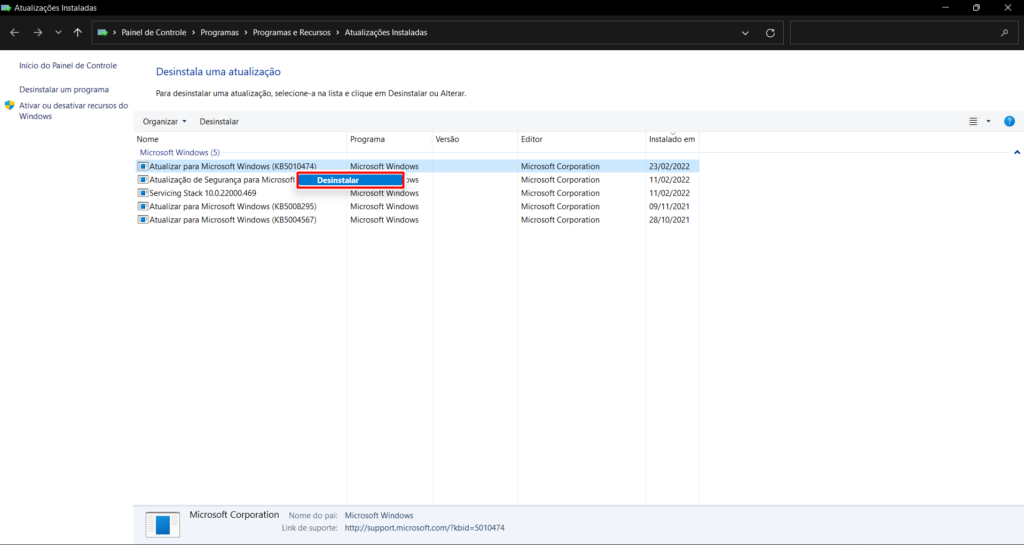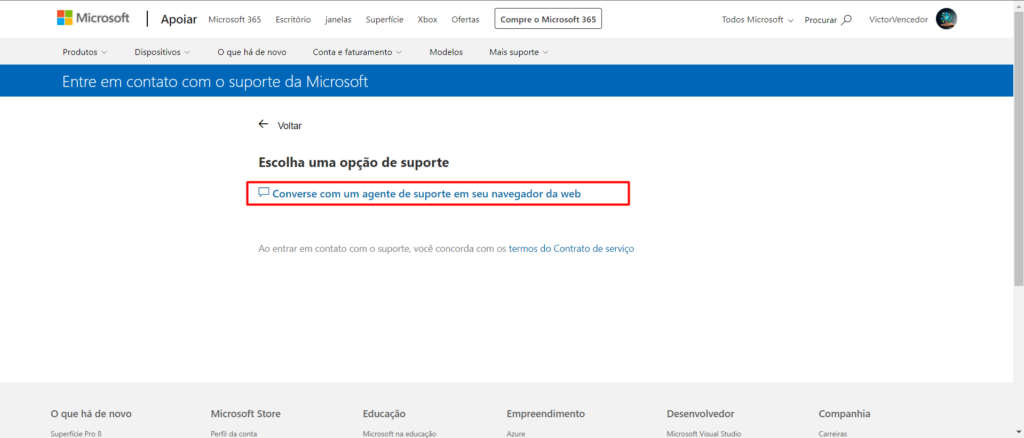Execute o Windows Update novamente
Pode parecer simples, mas a primeira ação para acabar com erros do Windows Update é simplesmente: dar um simples reboot no programa. Muitas vezes, devido a erros de inicialização, nem tudo será baixado de forma correta, o mesmo valendo para a instalação no Windows 11. Para isso, primeiramente aperte o botão Iniciar em seu teclado e procure pelas Configurações na barra de pesquisa. Agora, clique no botão do Windows Update e uma nova tela será exibida. Selecione o botão Verificar se há Atualizações e em seguida é só esperar que todas as novidades sejam baixadas e a instalação começará logo em seguida. As fotos acima são relacionadas ao Windows 11, mas você se usa o Windows 10, o passo a passo não é muito diferente. No mesmo menu de Configurações, basta procurar pela seção Atualização e segurança e depois clicar em Atualização do Windows. O botão Verificar se há Atualizações será exibido para que você faça toda a consulta e possa instalar as novidades disponibilizadas em seguida.
Reinicie o PC para aplicar as atualizações
Uma boa forma de conseguir ter acesso às novidades é simplesmente permitir que a reinicialização seja feita assim que a atualização for baixada. Para isso, basta clicar no botão Iniciar e no ícone de energia, escolher entre as opções Atualizar e reiniciar ou Atualizar e desligar. Muitas vezes, um simples reboot já é mais do que suficiente para que você consiga resolver erros do Windows Update. Muitas pessoas possuem o hábito de apenas suspender o funcionamento do computador quando não precisam mais do aparelho. Mas como você imagina, o computador ainda fica ligado, utilizando uma pequena quantidade de energia. Inclusive, quando termina de trabalhar, estudar ou fazer qualquer outra atividade no computador ou notebook, há uma mudança nas mensagens. Você passa a ver Atualizar e Reiniciar ou Atualizar e Desligar assim que aperta a tecla Iniciar.
Desconecte pen-drives e outros hardwares externos
Para que as atualizações possam ser instaladas sem problemas, vale a pena remover qualquer aparelho externo. Isso para HDs que você trabalha, mouses e pen-drives. Quando tudo estiver desconectado, tente forçar a atualização por meio do Windows Update ou ao reiniciar seu computador. Ainda não conseguiu instalar todas as novidades? Há outra forma de conseguir resolver os erros.
Verifique se há erros no Windows Update
Apesar de alguns problemas serem resolvidos em poucos minutos, outros podem indicar uma situação que pode requerer um especialista. Logo quando a mensagem de erro na atualização é exibida para você, um código que ajuda profissionais também é exibido. Veja cada um deles:
0x80243001;0x80243002;0x80243003;0x80243004;0x80243FFD;0x80243FFE;0x80243FFF;0x8024043D.
Para conseguir identificar a causa e principalmente a solução para este problema, você pode consultar a página especial da Microsoft. Além de listar todos os códigos de erro que o sistema operacional pode apresentar, uma descrição detalhada também é exibida. Caso não tenha tanto conhecimento, não hesite em procurar um técnico.
Configure as atualizações corretamente
Muitos erros no momento de atualização acontecem por conta dos usuários interromperem o processo de instalação. Dessa forma, sempre que você perceber que há uma nova atualização para ser instalada, separe um tempo de seu dia (ou noite) para que tudo seja atualizado da forma correta. Parece simples, mas quando atualizações levam mais tempo do que o normal (mais do que 30 minutos), muitas pessoas acabam desligando o computador, causando os temidos erros na atualização do Windows. Uma forma interessante de sempre fugir dos erros do Windows Update é informar o horário que trabalha, estuda ou faz qualquer outra atividade na frente do computador para o próprio sistema operacional. Dessa forma, o dispositivo não será reiniciado e você não perderá nada. O processo é simples. Primeiramente, aperte o botão Iniciar em seu teclado e depois procure pelas Configurações do sistema. Agora é hora de acessar o Windows Update e depois clicar em Opções avançadas. Em uma nova tela, agora clique em Horário ativo. Há duas opções que podem ser marcadas: a automática, que avalia seu uso e faz uma determinação sem necessidade programação, ou a manual, que você informa o horário que usa o computador.
Utilize a Solução de Problemas do Windows
Não conhecida por tantas pessoas, uma forma de conseguir resolver erros do Windows Update é por meio do próprio sistema operacional. O primeiro passo é apertar o botão iniciar e depois acessar as Configurações. Agora clique no primeiro item Sistema e depois em Recuperação. Em seguida clique Corrigir problemas sem redefinir o computador para que você possa dar início na solução de problemas. Aqui: Para conseguir resolver os erros de atualização de uma forma mais rápida, clique em Outros solucionadores de problemas e depois selecione o botão Executar em Windows Update. Basta esperar que o diagnóstico seja feito em sua máquina. Será necessário que a conta do administrador da máquina esteja conectada. Quando a revisão estiver concluída, basta seguir o que o próprio sistema operacional indicou para resolver os erros do Windows Update.
Libere espaço em disco
Independentemente de utilizar o Windows 11, Windows 10 ou até mesmo Windows 7, você precisa necessariamente ter espaço em seu HD ou SSD para conseguir instalar todas as atualizações. Imagine que não há porque estar forçando que o sistema se você não conta nem mesmo com espaço livre. Dessa forma, faça uma boa revisão em seus arquivos para conferir o que pode ser apagado ou enviado para algum serviço de nuvem pelo menos de forma temporária. O Google Drive oferece 15 GB gratuitos para todas as contas e o upload pode ser simplificado por meio do download do programa próprio do serviço de nuvem, então não há motivos para ter tantos arquivos em seu disco rígido ou SSD.
Atualize drivers do PC
Problemas de softwares de terceiros podem impedir que seu computador receba as devidas novidades do Windows e uma forma resolver é optar pela atualização destes drivers. Você pode fazer isso por meio do software da fabricante de seu PC ou até mesmo por opções que estão disponíveis na internet e fazem esta mesma conferência. O Gerenciador de dispositivos do Windows também consegue atualizar drives de um PC sem a necessidade de você procurar por ajuda na internet. Para acessá-lo, basta apertar a tecla Iniciar + X em seu teclado e depois selecionar o Gerenciador de dispositivos. O próximo passo é de conferência de cada um dos itens para perceber se há algum deles que precisa ser atualizado. Mas o processo de atualização é o mesmo. Ao selecionar uma opção, basta a seção Driver e depois clicar e em Atualizar Driver. Uma nova janela será exibida para que você opte ou por realizar a instalação por algum dispositivo externo ou por que uma pesquisa seja realizada na internet para que a melhor versão daquele driver seja feita. Quando os devidos drivers estiverem atualizados, tente realizar a atualização do Windows mais uma vez.
Verifique erros no Gerenciador de dispositivos
Além de ser uma ferramenta para atualizar os drivers, o Gerenciador de dispositivos também pode ser utilizado como uma forma de saber se há erros que estão impedindo a instalação de novas atualizações. Para chegar até esta tela, basta apertar a tecla Iniciar + X e logo em seguida clicar na opção Gerenciador de Dispositivos. Já em um novo menu, você precisa apenas localizar algum ícone com um uma exclamação amarela. Como este: Seu próximo passo é deixar o trabalho com o próximo Windows. Ao clicar no driver que está com problemas, basta apertar o botão direito do mouse sobre o ícone e depois Atualizar ou até mesmo Desinstalar o software que está causando problemas. Mas tenha em mente que uma simples atualização pode resolver os erros. Quando este ponto estiver resolvido, tente reinstalar a atualização do Windows novamente para saber se tudo deu certo.
Verifique o guia passo-a-passo para Windows 7 e 8.1
No caso ainda utilizar uma versão mais antiga do Windows como Windows 7 e 8.1, os passos são mais simples. Primeiramente será necessário o Prompt de Comando: para conseguir fazer isso, basta apertar o botão Iniciar e depois pesquisar por cmd. Em seguida execute este programa como Administrador. Agora, muita atenção. Você terá que digitar os seguintes comandos da lista abaixo (um por vez) e dar Enter em cada um deles no Prompt de Comando. Estes comandos farão com que o sistema pare de fazer com que os programas de atualização deixem de funcionar por um tempo, são eles:
net stop cryptsvcnet stop bitsnet stop wuauservren %systemroot%\softwaredistribution softwaredistribution.bakren %systemroot%\system32\catroot2 catroot2.baknet start cryptsvcnet start bitsnet start wuauserv
Com isso feito, é hora de dar outros comandos para o computador. Será necessário seguir o mesmo procedimento anterior: digite os códigos no prompt de comando e depois de Enter em cada um deles.
Ren %systemroot%\SoftwareDistribution SoftwareDistribution.oldRen %systemroot%\system32\catroot2 catroot2.old
Agora que a configuração foi feita, é hora de fazer com que os aplicativos de atualização do Windows voltem a funcionar. Digite cada um dos comandos (um por vez) e dê Enter para finalizar o processo:
net start bitsnet start wuauservnet start appidsvcnet start cryptsvc
Quando estiver finalizado todo o processo, reinicie seu computador e tente instalar as atualizações em sua máquina com Windows 7. O mesmo vale para quem tem um modelo com Windows 8, 8.1, 10 e 11, apesar das funcionalidades de restauração serem mais fáceis nos sistemas mais recentes.
Utilize o verificador de arquivos do sistema
Também conhecido como System File Checker, esta é a funcionalidade que permite que o sistema faça uma leitura completa no armazenamento interno, focado em procurar por arquivos corrompidos e corrigi-los no mesmo momento. Passo 1: logo depois de apertar o botão Iniciar, basta procurar por Prompt de comando e em seguida, executar o programa como administrador. Passo 2: será necessário dar o comando para que o verificador de sistemas comece a ser executado em seu computador. Basta digitar “sfc /scannow” (sem as aspas) e depois apertar Enter. É importante lembrar que como todo o seu armazenamento será revisado e possíveis erros serão corrigidos ao mesmo tempo, será necessário esperar alguns minutos. Quando todo o processo for finalizado, basta reiniciar seu computador e conferir se a atualização pode ser instalada sem problemas.
Utilize o comando DISM
Disponível desde o Windows 8, o comando DISM (sigla para Deployment Image Servicing and Management, que pode ser traduzido para Gerenciamento e Manutenção de Imagens de Implantação) é outra forma de fazer uma grande revisão em seu armazenamento interno e corrigir possíveis arquivos corrompidos que podem estar impedindo a atualização do Windows. Saiba como ativá-lo agora mesmo. Passo 1: como é ativado por meio do Prompt de comando, você precisará abrir este aplicativo para conseguir usar o DISM. Basta apertar o botão Iniciar, digitar o nome e depois executá-lo como Administrador. É importante que você esteja logado com a conta de administrador, pois apenas desta forma conseguirá usar o comando. Passo 2: já com o aplicativo aberto, digite cada um dos comandos abaixo por vez e dê Enter antes de digitar o segundo.
DISM.exe /Online /Cleanup-image /ScanhealthDISM.exe /Online /Cleanup-image /Restorehealth
Quando todo o trabalho estiver finalizado pelo sistema, reinicie seu computador e confira se as devidas atualizações que estão pendentes agora podem ser instaladas.
Reinicie o aplicativo de atualizações do Windows
Outra opção para quem precisa resolver problemas com o Windows Update é optar por reiniciar o aplicativo responsável que faz todo o trabalho de baixar e instalar as novidades. Veja como fazer isso agora mesmo. Passo 1: para fazer isso, pressione as teclas Iniciar + R ao mesmo tempo e depois digite services.msc, seguido do Enter. Passo 2: será necessário interromper os seguintes programas: Windows Update, Serviço de Transferência Inteligente em Segundo Plano e Criptografia Avançada. Passo 3: então, acesse os Explorador de Arquivos e siga o seguinte caminho: C:\Windows\System32\Catroot2. Renomeie a pasta Catroot2 para Catroot2.old. Passo 4: Agora, digite este caminho no Explorador de Arquivos e dê Enter logo em seguida: C:\Windows\SoftwareDistribution. Apague todos os arquivos que estão dentro da pasta Software Distribuition e ative os aplicativos desativados no passo 1. Então, reinicie seu computador e confira se todas as atualizações podem ser instaladas após este procedimento.
Reverta a última atualização
Uma atualização pode estar sendo o motivo de todos os erros do Windows Update. E você pode facilmente desinstalar a última atualização por meio do próprio sistema operacional criado pela Microsoft. Primeiramente, aperte a tecla Iniciar e depois acesse as Configurações. Quando estiver na nova tela, basta selecionar a seção do Windows Update. Agora é hora de acessar o Histórico de atualização e clicar na opção com ícone da lixeira, escrito: Desinstalar atualizações. Uma outra janela passará a ser exibida para você, com a lista das últimas atualizações instaladas pelo sistema. Ao selecionar uma delas, basta clicar com o botão direito e depois apertar Desinstalar. Assim que o processo estiver realizado, reinicie seu computador para saber se é possível instalar a atualização do Windows que ainda está pendente. Se nenhum dos passos acima der certo, há uma última alternativa.
Entre em contato com o suporte da Microsoft
A Microsoft conta com um time próprio que pode lhe ajudar a resolver diversos problemas. Neste momento, é possível baixar o aplicativo especial ou falar com alguém pelo navegador logo depois de acessar a página de Suporte. Para começar uma conversa com um atendente pelo chat, você precisa apenas acessar a página de suporte e em seguida informar pelo problema pelo qual está passando. Uma lista com possíveis rápidas soluções será exibida. Mas como você já tentou todas elas, basta clicar em Entre em contato com o suporte. Quando selecionar o tipo de produto que precisa de suporte, você precisará selecionar a forma de contato com o agente. Basta clicar em Converse com um agente de suporte em seu navegador da web. Logo depois de confirmar seu e-mail, o chat será aberto e você já pode conversar com uma pessoa que trabalha diretamente com a Microsoft. É importante lembrar que o suporte só poderá ser acessado por pessoas que possuem uma versão licenciada do Windows, assim como as mensagens enviadas pelos funcionários da Microsoft são em inglês. Mas você pode usar o Google Tradutor para conseguir conversar sem problemas. O que achou de nossas dicas? Conseguiu resolver os erros do Windows Update em seu computador? Diga pra gente nos comentários! Veja também: Instalou o Windows 11 no SSD e está com problemas de lentidão? Confira nosso tutorial para acabar com este problema. Fonte: Microsoft l Help Desgeek